Shared Calendar Visibility Settings | LWC
If your business has requirements that go beyond our out-of-the-box features, reach out - we offer custom development services for CalendarAnything to meet your unique needs.
After you share a calendar, you have the option to place the calendar on the share recipients’ CalendarAnything sidebars. You do this by configuring Visibility Settings for the shared calendar.
How to configure Visibility Settings for a shared calendar
Follow these steps to configure sidebar calendar visibility for a shared calendar:
- On your CalendarAnything sidebar, right-click the name of the shared calendar.
- From the context menu, select Edit. The wizard to create and edit calendars appears.
- If editing a standard calendar, select the Calendar Criteria step. If editing any other calendar type, select the Name and Color step. The details for the selected step appear.
- Expand Visibility Settings.

- From the Type field options, select Profile, Role, or Group to indicate the basis on which the calendar will be visible. The label and options of the adjacent field change based on your selection from the Type field.
- Select the specific Profile, Role, or Group. Refer to Visibility Setting examples below as needed. The selection appears in the Visible to area of the page.
- Repeat steps 5 and 6 for any additional visibility that you want to make available.
- Click Save.
Visibility Setting examples
| Profile: Standard User | Calendar will be added to CalendarAnything’s left sidebar for users who have access to this calendar and are assigned the Standard User profile. |
| Role: Team Manager | Calendar will be added to CalendarAnything’s left sidebar for users who have access to this calendar and are assigned the Team Manager Role. |
| Group: Sales Team | Calendar will be added to CalendarAnything’s left sidebar for users who have access to this calendar and are assigned to the Sales Team Public Group. |
| Notice the Standard User folder in the sidebar snippet below. | |
| The Standard User folder indicates that at least one calendar with a Standard User profile visibility setting has been shared with the user. | 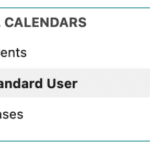 |
Sidebar visibility tips
- Calendar shown once
A user may meet multiple visibility criteria for the same calendar, but the calendar only appears once on the sidebar. - Manually added shared calendars
A user can manually add to their sidebar a calendar that has been shared with them. A manually added calendar does not appear under a visibility folder. - Hidden (black-listed) folders
A user can hide a visibility-based folder. Any newly shared calendars with the same visibility setting as the hidden folder will remain hidden as well. The folder is considered “Black Listed.” The user will not automatically know a calendar has been shared with them if it has the same visibility setting as the hidden folder. To remove a folder from the “Black List,” follow these steps:- In the sidebar area from which the folder was hidden, click CTRL + Right-Click (or COMMAND + Right-Click for MAC).
- From the context menu, select Reset Black List.
- Reload the page to see the folder.