Overview
CalendarAnything is an appointment scheduling platform designed to work with Salesforce applications. CalendarAnything LWC’s Availability Scheduling feature allows users to input and manage their availability. The feature supports combined availability of multiple resource objects, such as Users, Locations, Equipment, and Contacts.
Availability is entered into templates that populate calendars showing availability to those scheduling appointments.
In this guide, you will learn about:
- Setting your availability
- Setting your availability exceptions
- Setting availability for multiple resource types
- Appointment scheduling using an availability calendar
Setting your availability
To set your availability using an Availability Calendar template, follow these steps:
- On the CalendarAnything LWC menu, right-click on Availability Calendars.
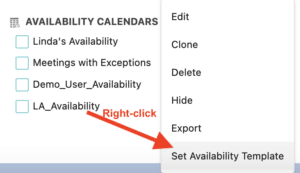
- Select Set Availability Template. The availability settings page appears.
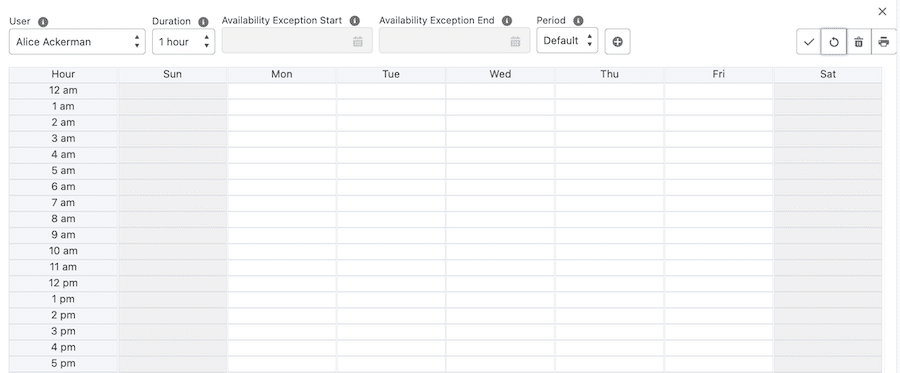
- Select your name from the User field if it is not already selected.
- Click the first timeslot for which you are available, for example, 9:00 am on Monday. The application shades the timeslot.
- Drag your cursor from the selected timeslot down to where you want to end your availability for that day.The application shades all affected timeslots and places a 1 in each of them.
- Repeat step 5 for each day’s availability that you want to set. (Alternately, you can just drag left to right and set all days at once.) Keep in mind that there are no dates associated with this availability, you are creating default placeholders for future appointment invitations based on day of the week and timeslot.
- Click Apply (the checkmark icon).
- Close the template by clicking the X in the upper right corner. The counterpart Availability calendar appears.
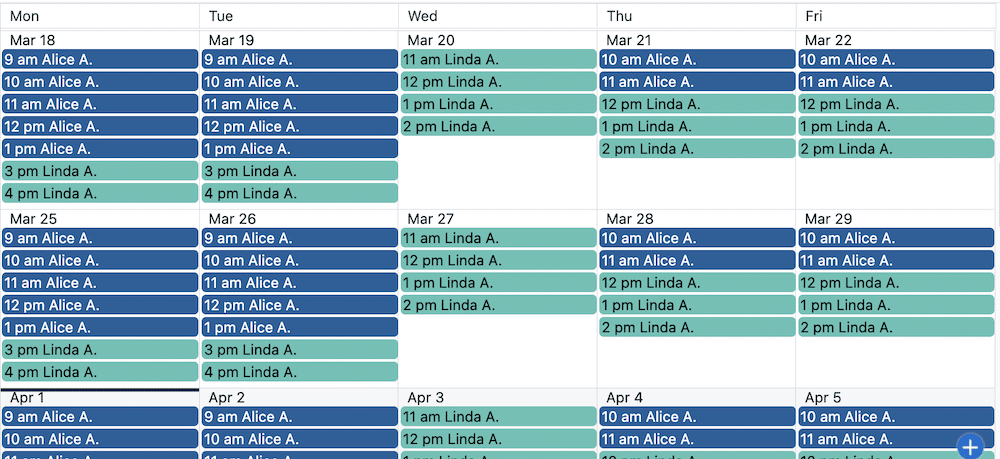
Note: The number of days populated with your availability is determined by the value in the Actual Future Period (Days) setting. This setting is located on the General step of the Create and Edit Availability Calendars wizard.
Tips for using the Availability Template page:
|
Setting your availability exceptions
After you have set your general availability, you may sometimes need to enter exceptions, such as for vacation. To set exceptions, follow these steps:
- On the CalendarAnything LWC menu, right-click Availability Calendars.
- Select Set Availability Template. The availability settings page appears.

- Select your name from the User field if it is not already selected.
- Click the + sign next to the Period field to add an exception period.
- Click the calendar icon on Availability Exception Start.
- From the popup, select the first date on which the exceptions will apply.
- Click the calendar icon on Availability Exception End.
- From the popup, select the last date on which the exceptions will apply.
- Ensure that the timeslots are clear for your unavailable days and times within the exception period.
- Click Apply. (the checkmark icon).
- Close the template. The Availability calendar appears.
| Note: | To subsequently view your exceptions, be sure to select the exception period from the Period dropdown. | 
|
Setting availability for multiple resource types
In some cases, availability must be set for multiple resource types. The example below shows a template for setting combined availability of account and contact.
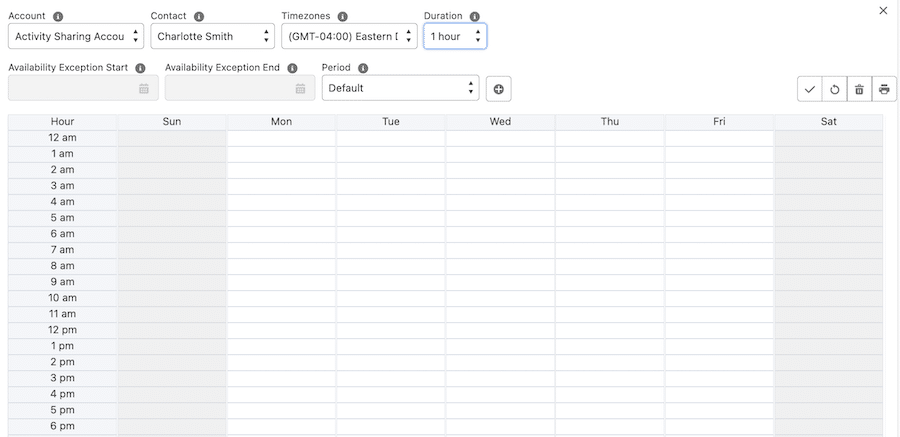
Note: This is just an example for learning purposes. Your organization’s template requirements and field labels will most likely differ.
These are the steps you would follow to set availability in a calendar with combined resource timeslots:
- On the CalendarAnything LWC menu, right-click the name of the availability calendar under Availability Calendars heading.
- From the context menu, select Set Availability Template. The template appears.
- Select a value from the first availability field, in this example Account.
- Select a value from the second availability field, in this example, Contact.
- Select the first timeslot for which both of the selected resources are available. The application shades the timeslot.
- Drag your cursor from the selected timeslot to where you want to end availability .The application shades all selected timeslots.
- Click Apply (the checkmark icon).
- Close the template by clicking the X in the upper right corner.The Availability calendar appears.
Appointment scheduling using an availability calendar
To schedule an appointment using an availability calendar, follow these steps:
- On the CalendarAnything LWC menu, click the name of the Availability Calendar to be opened. The Availability calendar appears.
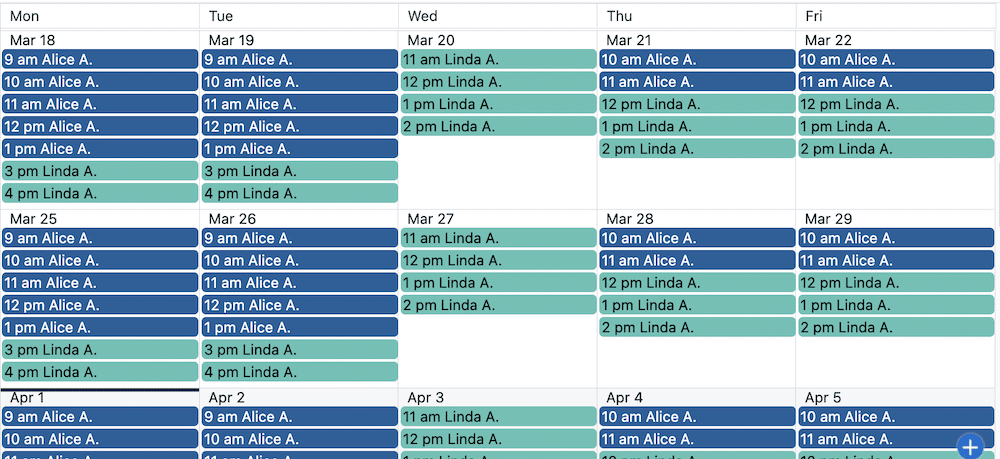
- Right-click the timeslot for the resource, date, and timeslot to be booked. A context menu appears.

- On the context menu, click Create Appointment. The create and edit popup appears.
Note: The appearance of the popup depends upon configuration. - Enter the appointment information.
- Click Save. The application removes the timeslot from the availability calendar and creates the appointment.
