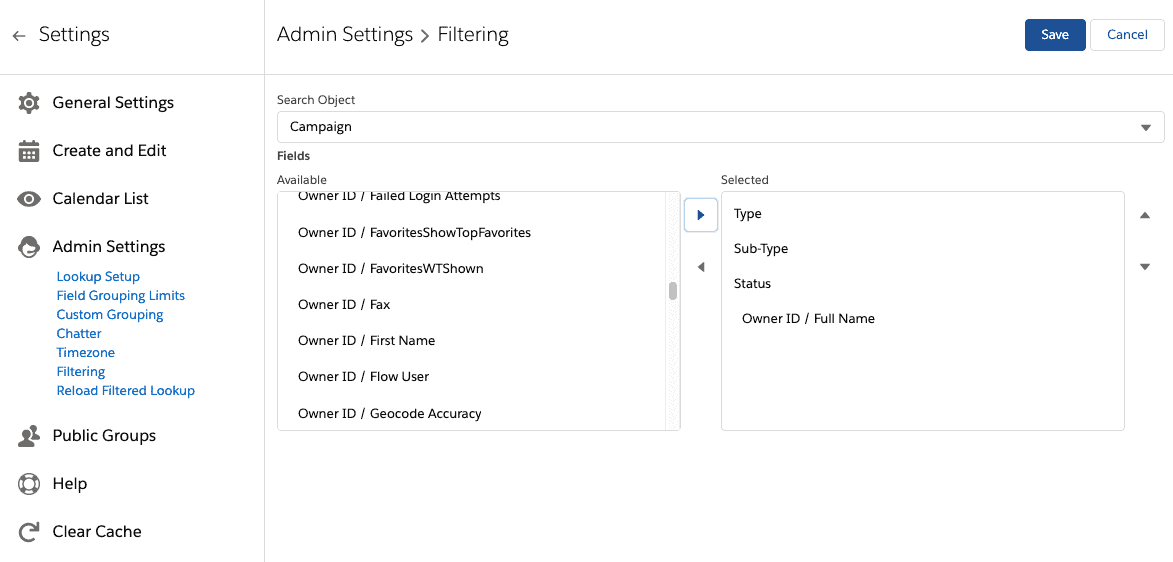In this article you will learn how to customize:
Display and Layout
Customize the calendar display settings and specify Week Start Day, Default View, and Text Size, for example.
To access the custom display settings, click the Calendar Settings gear and select the General Settings option.
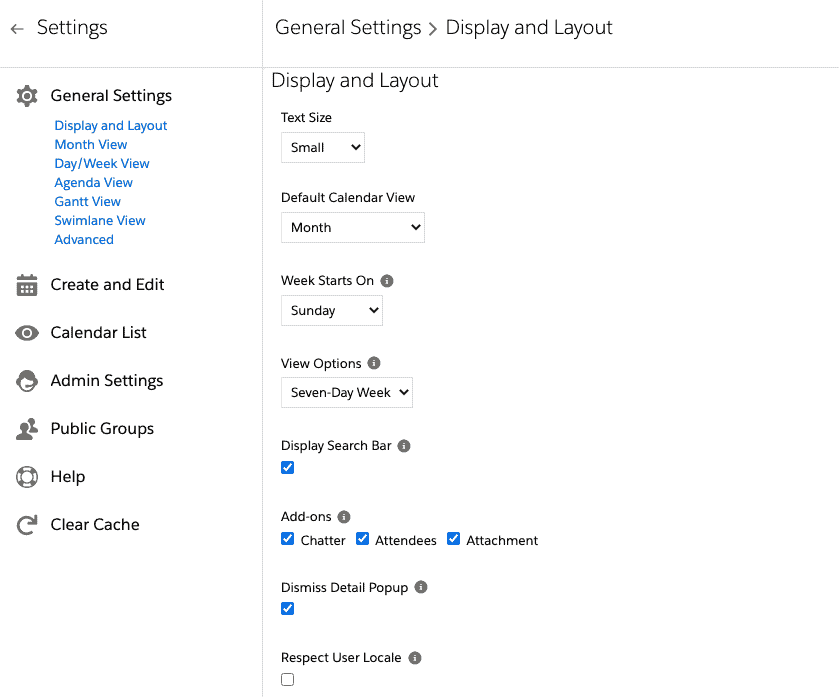
Customize
Text Size
Small, Medium, or Large.
Default Calendar View
Day, Week, Month, Custom, Agenda, Gantt, or Swimlane views.
Week Starts On
Applicable to 7 Day Week, Month, and Custom views.
View Options
Specifies whether the Month, Week, Day or Swimlane views will show 5 days, 6 days, or 7 days.
Display Search Bar
Search Events in the Calendar. Users can add fields to search by in Calendar Setup > Additional Fields tab.
Add-ons
See the different tabs within Quick View Popup (like Chatter, Attendees, Attachments).
Dismiss Event Details
Automatically closes Event Details Popup when switching to another view
Respect User Locale
Shows numbers of dates and times according to User’s location.
IMPORTANT: Not all tabs in Settings available to all Users. If you’re not a system admin, you won’t have access to all of those tabs.
Advanced Settings
Show Titles
Off: Hover does nothing
Compact: Hover shows Title only
Detailed: Hover shows Title and Date
Full Agenda: Hover shows information from Details Dialog without popup box
Details Dialog: Hover shows entire Details Dialog popbox box.
Dismiss Error Messages
Choose Yes/No. No means users must automatically exit an error message, Yes means CalendarAnything automatically dismisses error messages after 10 seconds.
Event Bar Label Includes
See time details on the entry label at a glance. Applies to Day/Week and Month Views.
Enable Second/Third Level Fields
Gives users an ability to show Second/Third level details on a given event.
Advanced Clone
Include Attendee records when cloning events
Parallel Requests to Server
Increase load speed by breaking up data requests to Salesforce’s servers.
Display Creating Dates
Control the display of Entry Start and Entry End fields in Edit mode. When the checkbox is checked, fields
selected as Entry Start and Entry End will be visible to the user.
Load Only Last Selected Period
Loads data only from the month that user is currently viewing.
Confirm Delete
When checked, CalendarAnything prompts a user to confirm before moving items to trash.
Display Multiple Contacts
When checked, includes all contacts for an event to all calendar views. Make sure “Allow Users to Relate Multiple Contacts to Tasks and Events” activity setting is enabled in your org.
Calendar Loading Settings
Automatically add events to the specific calendar when using Create and Edit Popup when enabled.
Enable Calendar after Quick Creation
Determines whether corresponding calendar will be turned on when adding a new event.
Open Record Details in New Browser Tab
Display Timezone Selector
Use Server Timezone
Auto Refresh
When set to API Auto, will automatically refresh calendar data. Note that this option will increase the number of API calls and count towards org’s API Usage.
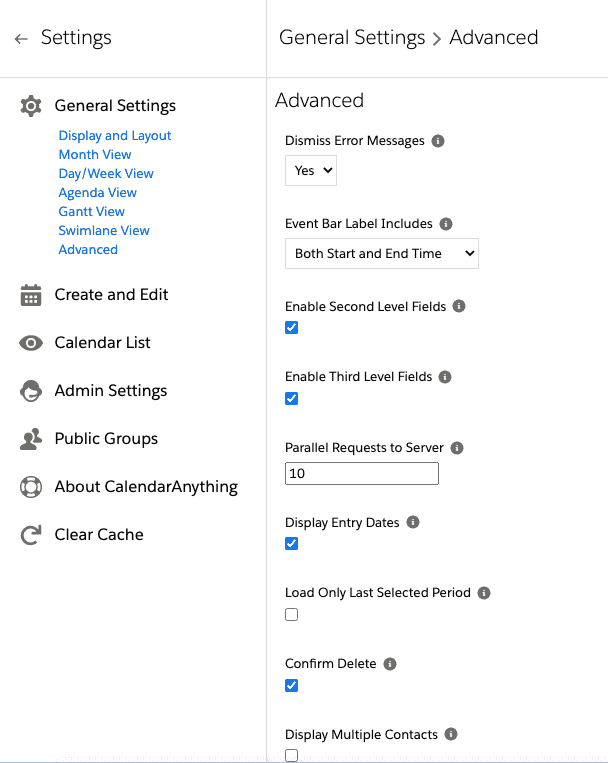
General Settings – Advanced Settings
Admin Settings
Admin Settings allow for more complex configuration for your calendars. This includes:
Lookup
For selected Object, move Available fields to Selected to display within Details Popup.
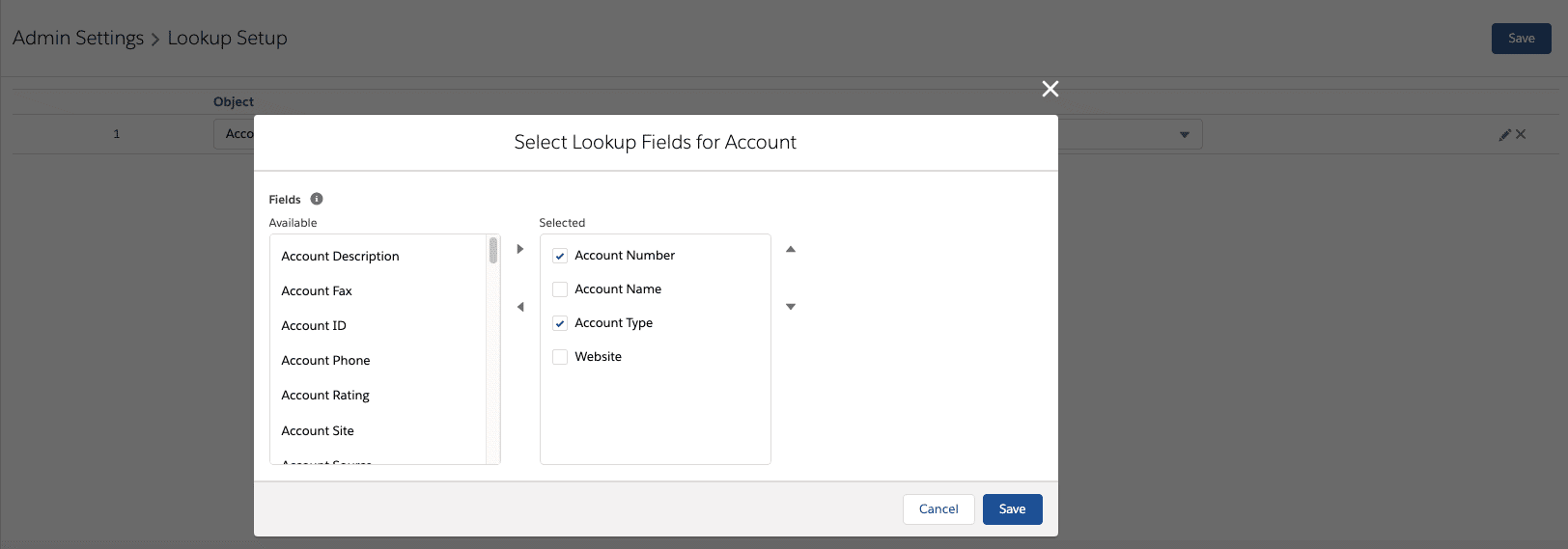
Grouping Fields
For selected Object, limit fields that can be used as Grouping Fields in Swimlane, Gantt, and Day Grouping calendar views.
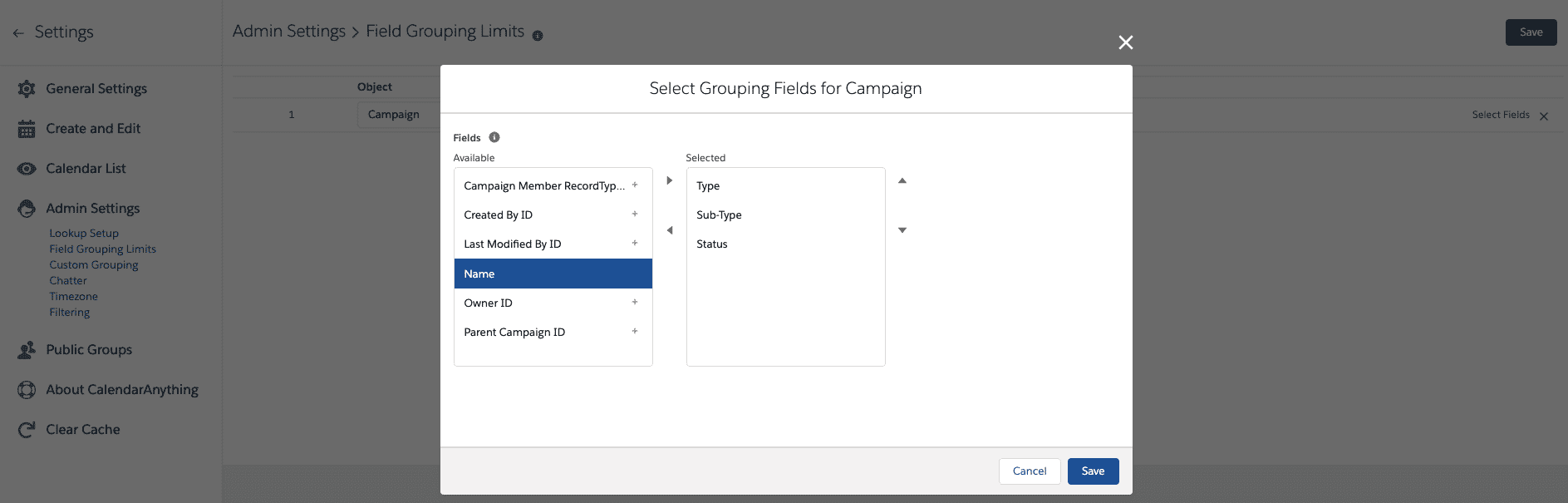
Custom Grouping
Create and configure grouping that is not found within native Salesforce by creating custom grouping(s) for Swimlane and Day Grouping views.
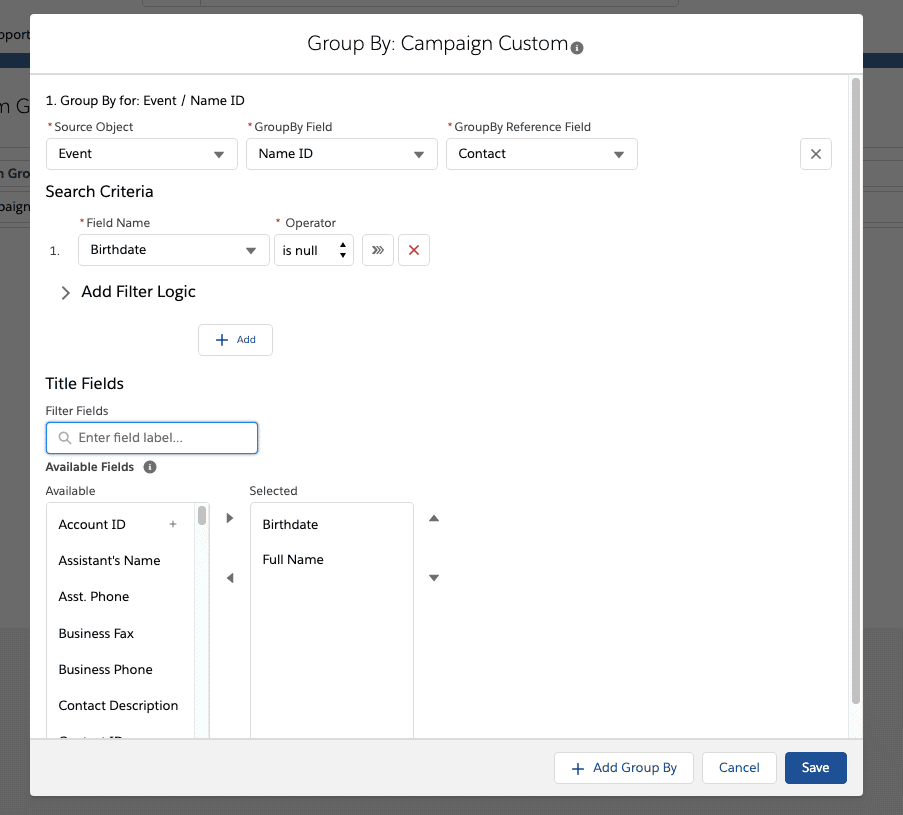
Chatter
Use Salesforce Tracking Feed for Objects or manually select Objects to limit Chatter feed on the details popup.
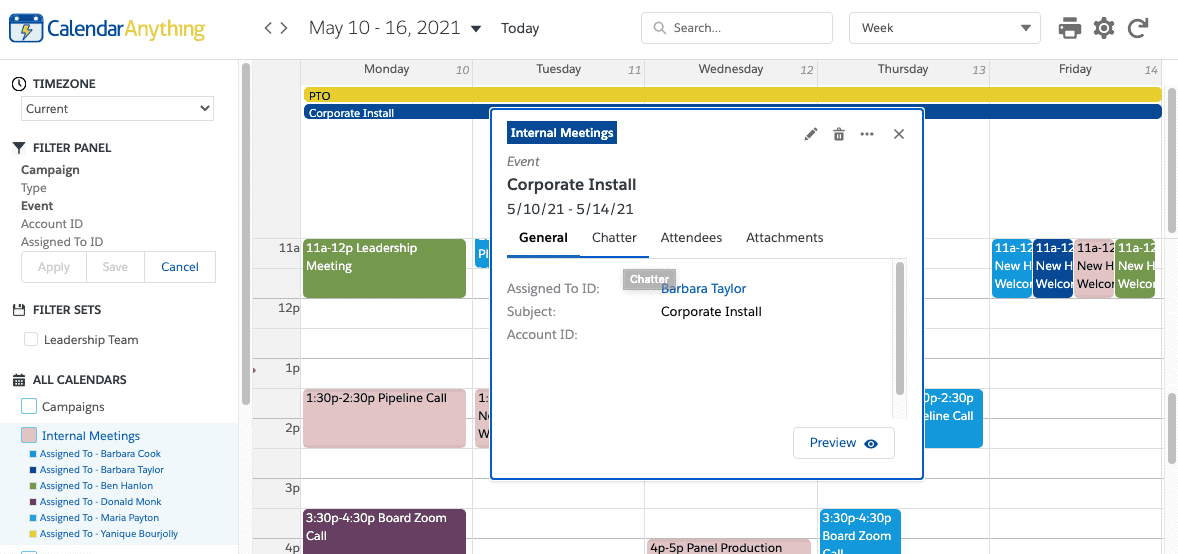
Timezone
If there are no selected timezones in Admin Settings > Timezone, you will be able to select from all timezones when they are enabled in General Settings. In case there are selected timezones in Admin Settings > Timezone, only those timezones will display as options.
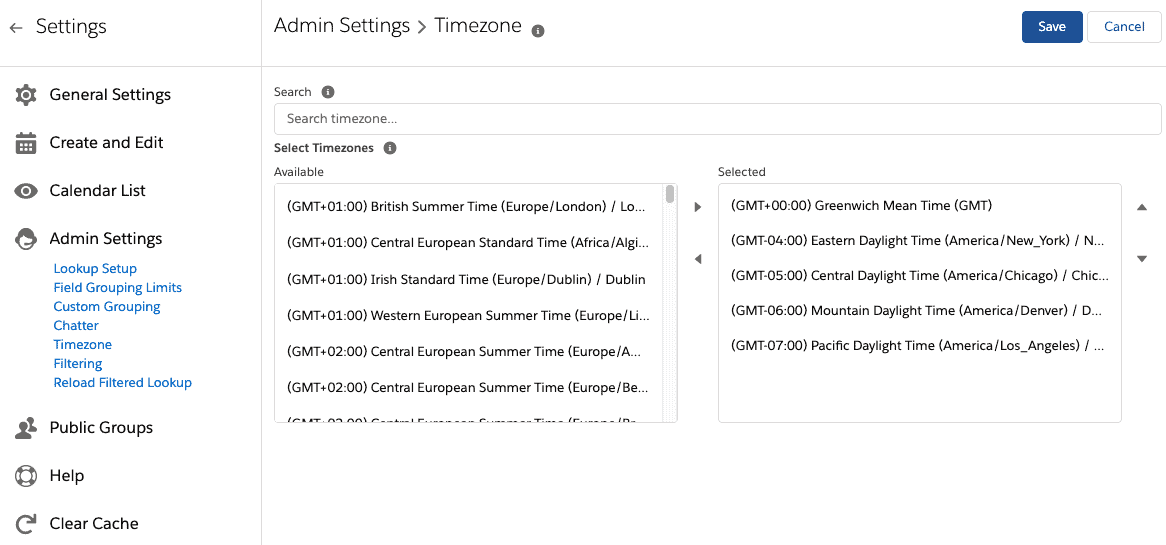
Filtering
First enable filter panel and filter sets – Settings > General Settings > Advance and select the Display Filter Panel and the Display Filter Sets checkbox.
Then go to the Settings > Admin Settings > Filtering. Select which object you wish to filter by in the Object list.
Then move the desired field from Available to Selected and click Save.