If your business has requirements that go beyond our out-of-the-box features, reach out – we offer custom development services for CalendarAnything to meet your unique needs.
In this article you will learn about:
Creating grouped calendars
CalendarAnything LWC users can create calendar groups to provide quicker overlay of multiple calendars. You can create a group from any existing calendars.
To create a new grouped calendar, follow these steps:
- Click the CalendarAnything gear icon to open Settings.
- On the Settings panel, click Create and Edit > Grouped Calendars.
- On the Grouped Calendars page, click Add Calendar Group.
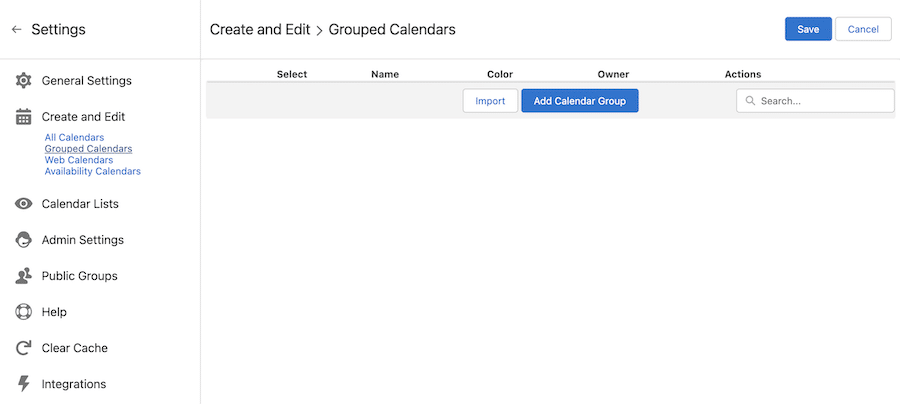
The Create and Edit wizard for grouped calendars appears with a panel of steps on the left and a details section to configure the selected step. - Configure the Name and Color step:
- Select one of the following Display Color options:
- Group enables you to select one color to represent the grouped calendar.
- Respect Original allows all calendars in the group to retain their original colors.
- Select a Color for the grouped calendar. This will be the default color for the entire group if the Group option is selected for Display Color.
- Enter a Name for the calendar group.
- Select the Display on Sidebar checkbox if you want the grouped calendar to be visible.
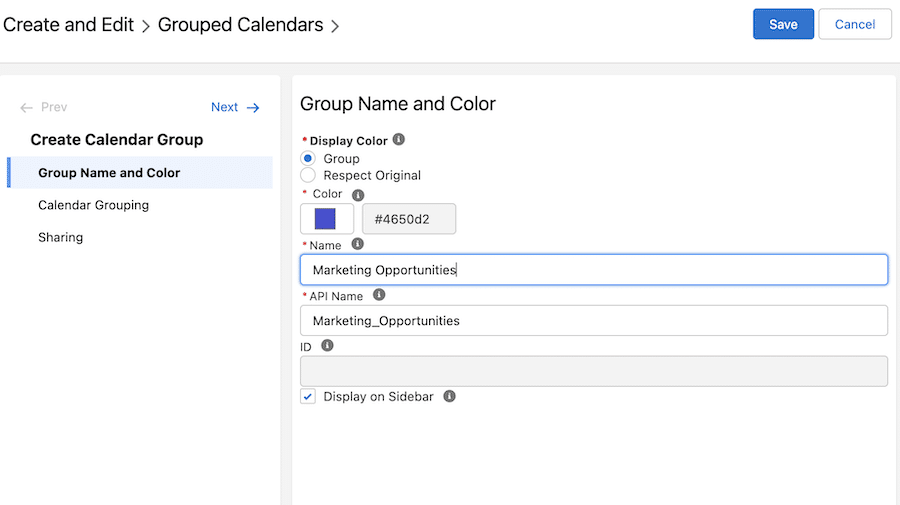
- Select one of the following Display Color options:
- Select Calendar Grouping on the step menu, or click Next. The Calendar Grouping step details appear.
- Use the Search Calendars field to limit the calendars shown in the Available panel, or scroll the Available panel directly.
- To add a calendar to the group, move it from the Available panel to the Selected panel either by double-clicking the calendar name or single-clicking the calendar name and clicking the right arrow.
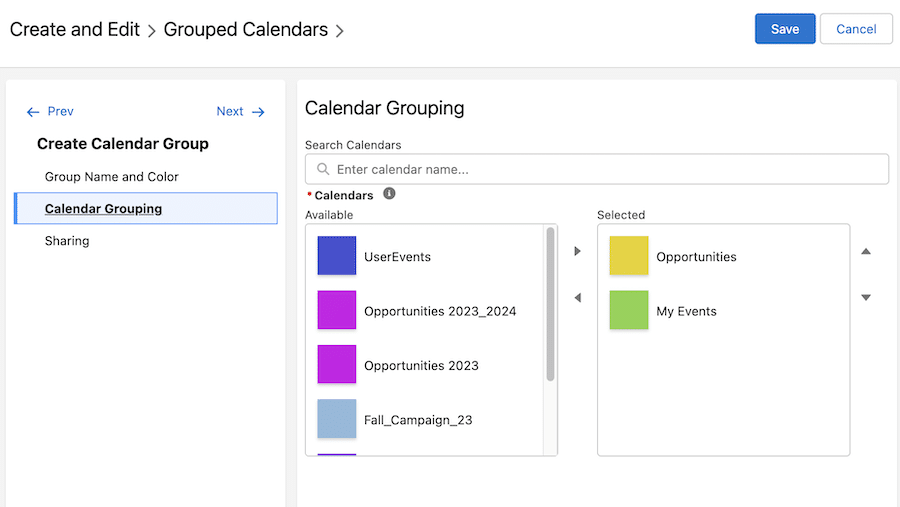
- Select Sharing on the step menu; or click Next. The Sharing step details appear for you to share the calendar with specific Public Groups.
- Enter a value or partial value in Search area to view matching Public Groups in the Available panel or scroll the Available panel directly.
- For each public group with which you want to share the grouped calendar, double-click the group name on the Available panel or single-click it and click the right arrow. The group name appears in the Selected panel.
- To change the owner of the new calendar, select an owner from the Change Owner field list and click Set New Owner to confirm.
- Click Save.
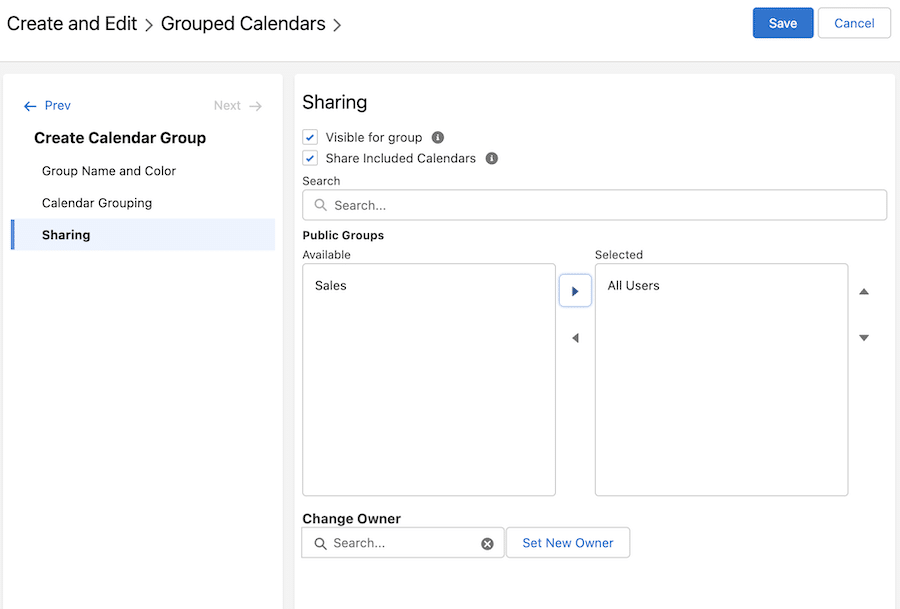
Creating web calendars
You can display information from a public Google calendar using the CalendarAnything LWC Web Calendar feature. Requirements to implement this feature include:
- Making the Google calendar public.
- Retrieving the public URL of the Google calendar.
- Adding https://calendar.google.com to your Salesforce organization’s Remote Sites and setting it to Active.
- Creating a CalendarAnything LWC Web Calendar for the external Google calendar.
- Overlaying the Web Calendar with one or more CalendarAnything LWC calendars as needed.
To implement this feature, follow these steps:
- Make the Google calendar public:
- Access Google calendar by entering google.com/calendar in your browser.
- In the calendar list on the left panel, open the options by clicking the ellipses next to the appropriate calendar.
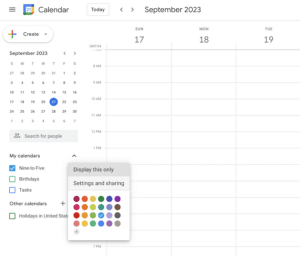
- Select Settings and Sharing.
- On the Calendar Settings page, select the Make available to public checkbox.
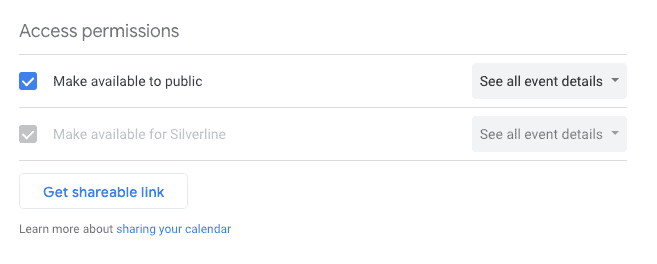
- Retrieve the public ICAL URL.
- Scroll to the Integrate Calendar section. Copy the address under Public address in iCal format and paste it to a text file for later use.

- Scroll to the Integrate Calendar section. Copy the address under Public address in iCal format and paste it to a text file for later use.
- Add https://calendar.google.com to Remote Sites in your Salesforce organization as follows:
- Log in to Salesforce.
- Navigate to Setup → Remote Site Settings.
- Click New Remote Site.
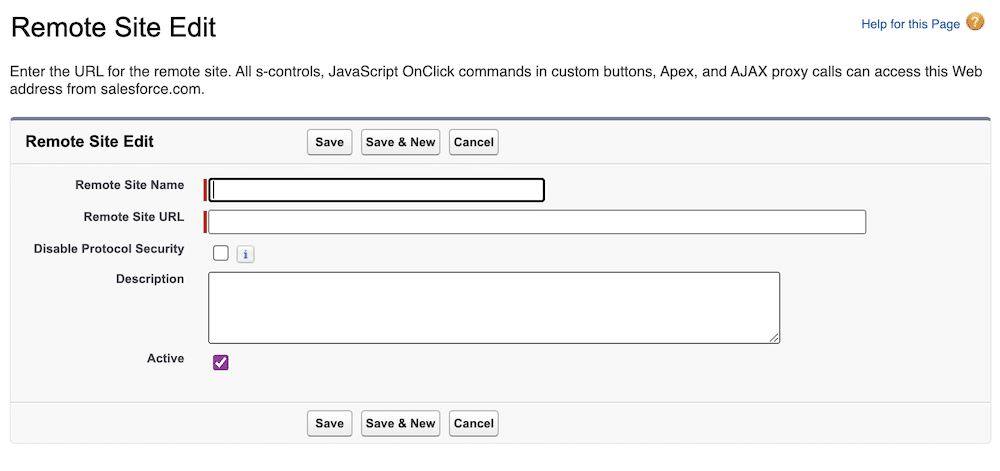
- Set Remote Site Name to google_calendar.
- Set Remote Site URL to https://calendar.google.com
- Set Active to TRUE.
- Click Save.
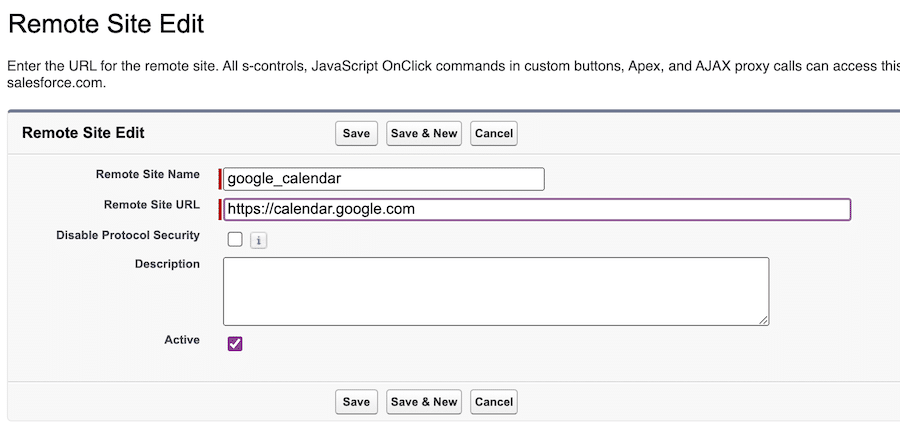
- Create a CalendarAnything LWC Web Calendar to represent the public Google calendar:
- Click the CalendarAnything gear icon to open Settings.
- Click Create and Edit > Web Calendars.
- On the Web Calendars page, click Add Calendar. The Create and Edit wizard for Web Calendars appears.
- On the Name and Color step:
- Enter a name for the Google Calendar that will be added to CalendarAnything LWC.
- Select a color for the calendar.
- Paste the public ICAL address in the URL field. (This is the address you copied in step 2.)
- Make sure the Display on Sidebar checkbox is checked if you want the web calendar to appear on the sidebar.
- On the step menu, select Sharing or click Next.
- On the Sharing step, specify which Salesforce Public Groups are to be given access to this web calendar as follows:
- Use the Search field to limit the calendars shown in the Available panel, or scroll the Available panel directly.
- For each public group to be given access to the web calendar, double-click the calendar name on the Available panel or single-click it and click the right arrow. The calendar name appears in the Selected panel.
- Click Save. The web calendar will display in the left-side panel and may now be overlaid with other CalendarAnything LWC calendars.
Maintaining calendar lists and folders
Calendar lists that appear on the CalendarAnything LWC side menu can be maintained in Settings using the Calendar Lists page.
Accessing calendar lists page
- Click the CalendarAnything LWC gear icon to open the Settings page.
- Select Calendar List.
- Select the specific calendar list that you want to maintain.
- All Calendars: list of CalendarAnything LWC calendars that do not belong to any of the other types of lists—Grouped Calendars, Web Calendars, or Availability Calendars.
- Grouped Calendars: list of grouped calendars.
- Web Calendars: list of external calendars.
- Availability Calendars: list of calendars used by the Availability Calendars feature. The Calendar Lists page displays the selected list.
Adding and removing calendars
- On the Calendar Lists page, use the Search Calendars field to limit the calendars shown in the Available panel, or scroll the Available panel directly.
- For each calendar to be added to the list, double-click the calendar name on the Available panel or single-click it and click the right arrow. The calendar name appears in the Selected panel.
- For each calendar to be removed from the list, double-click the name on the Selected panel or single-click it and click the left arrow. The calendar name appears in the Available panel.
- To change the order of a calendar’s appearance on the list, use the up and down arrows as needed
- Click Save.
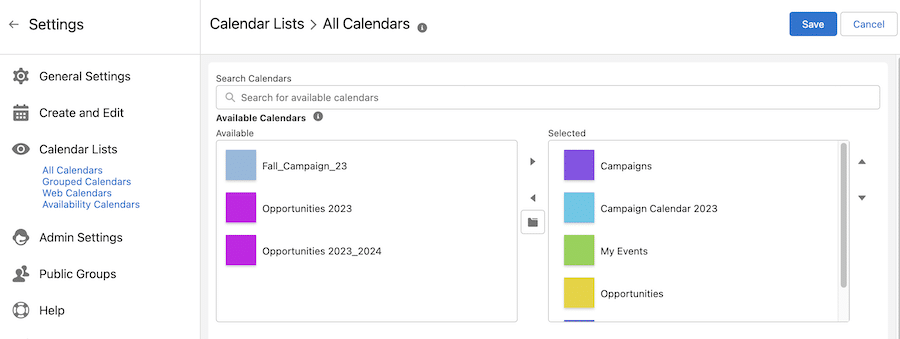
Adding a folder
- On the Calendar Lists page, click the folder icon between the Available panel and the Selected panel.
- On the popup, enter a folder name. The folder name appears at the top of the Selected panel.
- For calendars that should not be within the folder, use the up arrow key to move the calendars above the folder.
- Click Save.
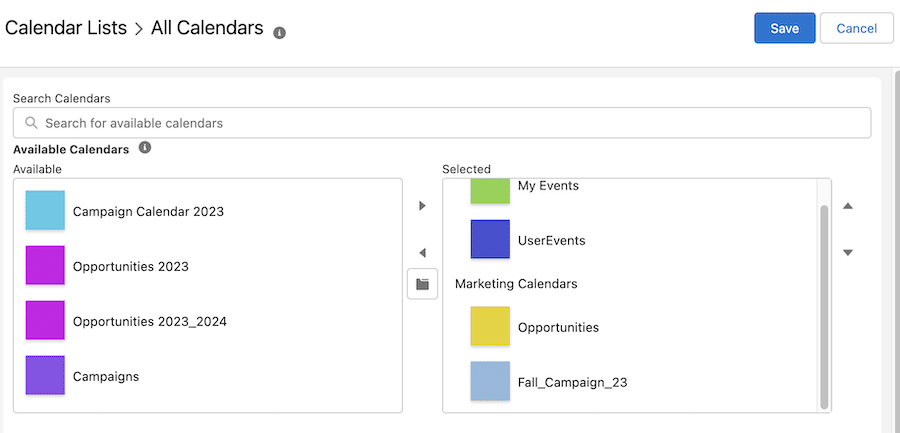
Removing a folder
- On the Calendar Lists page, double-click the folder name on the Selected panel or single-click it and click the left arrow. The folder name appears in the Available panel, but the calendars that had been within that folder remain on the Selected panel.
- Click Save.
