Users can send messages from the CalendarAnything App to Slack! The messages can include a direct link to the record page. Messages can be sent to individual users, private channels, and public Slack channels. CalendarAnything for Slack supports all Slack plans including Enterprise Grid.
In this article you will learn how to:
Add Slack in Remote Site Settings
The first step to installing the CalendarAnything/Slack integration, is to add Slack as a remote site. To do this, follow these steps:
- Navigate to Salesforce Setup.
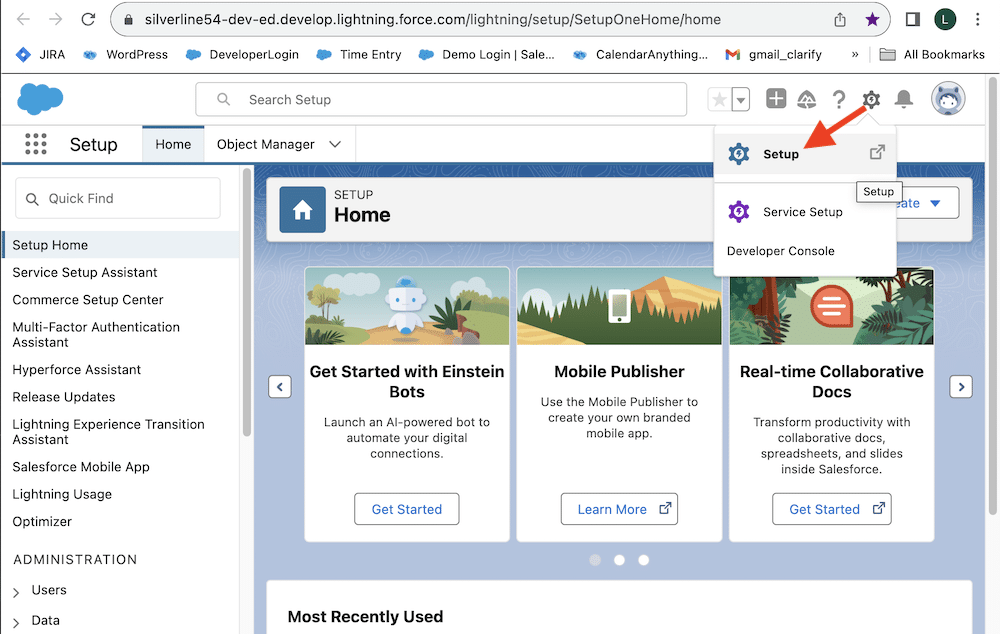
- On the Settings menu, navigate to Remote Site Settings.
- On the Remote Site Settings page, click New Remote Site.
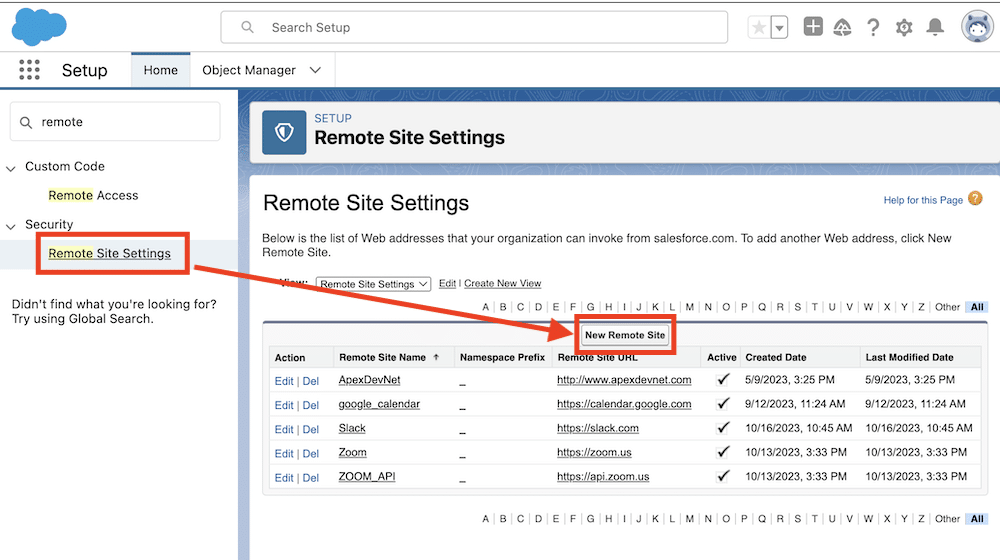
- On the Remote Site Edit page:
- Enter Slack in the Remote Site Name field.
- Enter https://slack.com in the Remote Site URL field.
- Click Save.
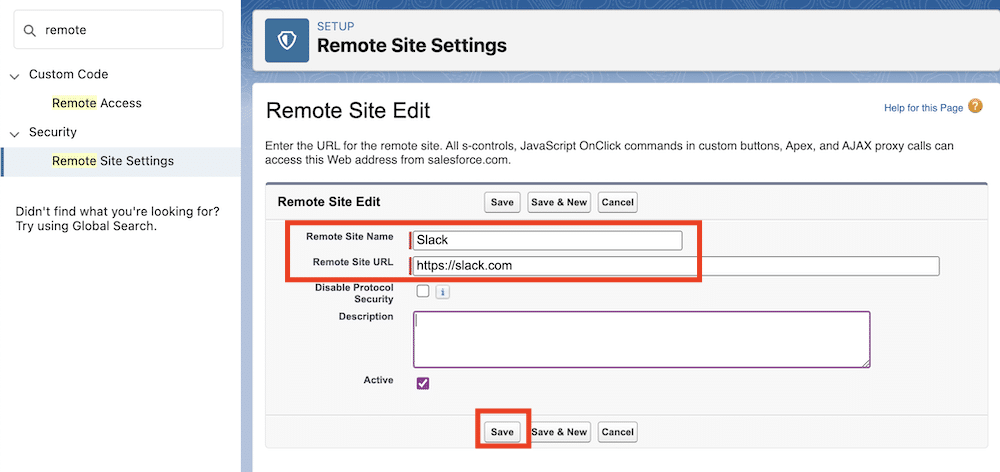
Log in to Slack
To work with the Slack integration, log into Slack as follows:
- In CalendarAnything, click the CalendarAnything Settings gear.
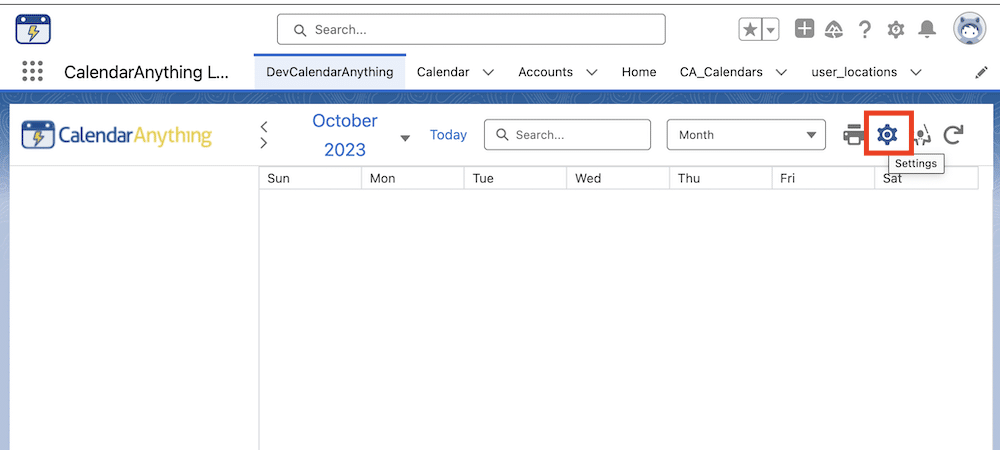
- On the Settings menu, navigate to Slack Login.
- On the Slack Login page, click Login to Slack.
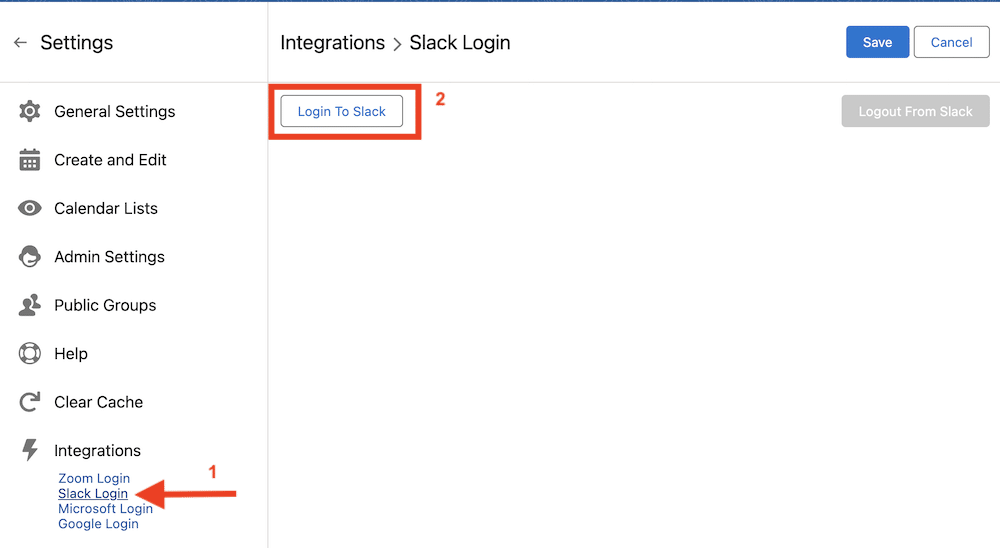
- On the workspace sign in window, follow the instructions.
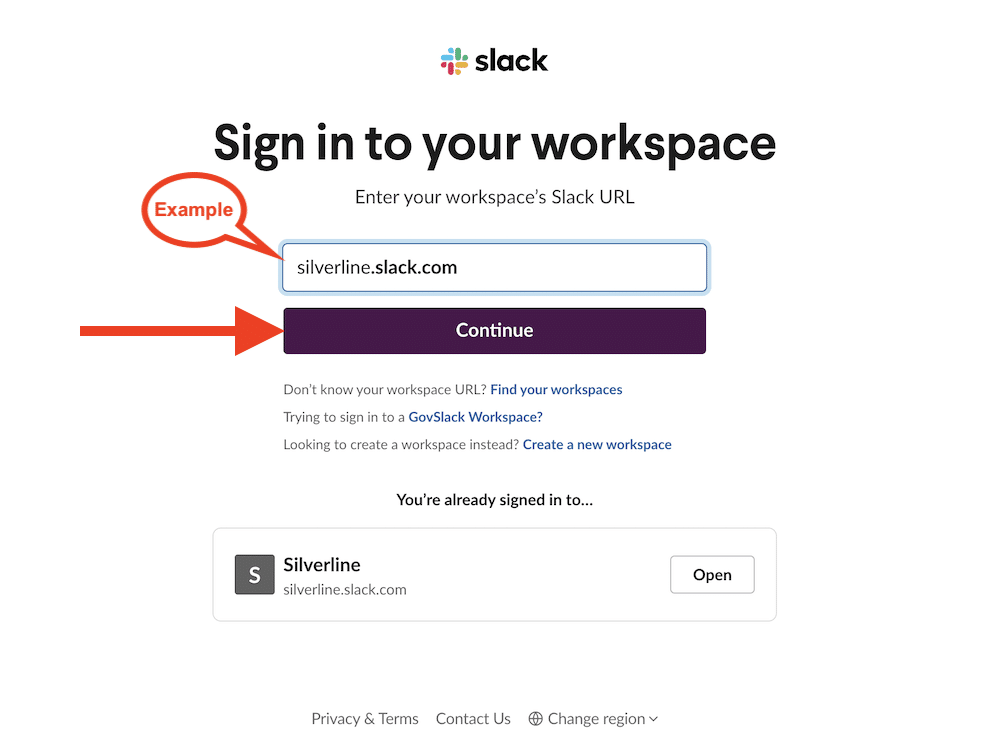
- Next you will see a permission request page to integrate CalendarAnything with Slack. Click Allow.\
- Wait until you see the successful integration message. Then click Save.
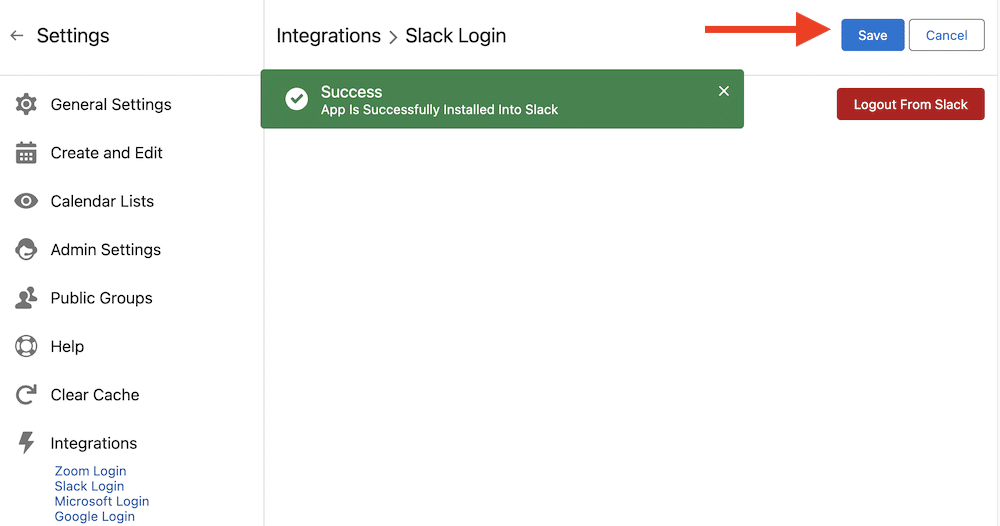
Enable Slack Tab
To send Slack messages from a selected CalendarAnything calendar record, you must configure the record popup to include the Slack tab. Follow these steps to do so:
- In CalendarAnything, click the CalendarAnything Settings gear.
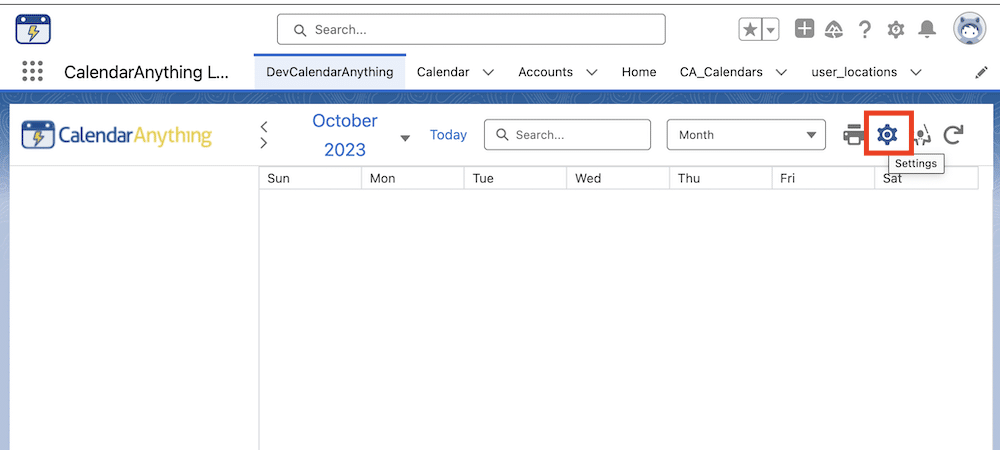
- On the Settings menu, select General Settings > Display and Layout.
- On the Display and Layout page, scroll to Add-ons.
- Select the Slack checkbox.
- Click Save.
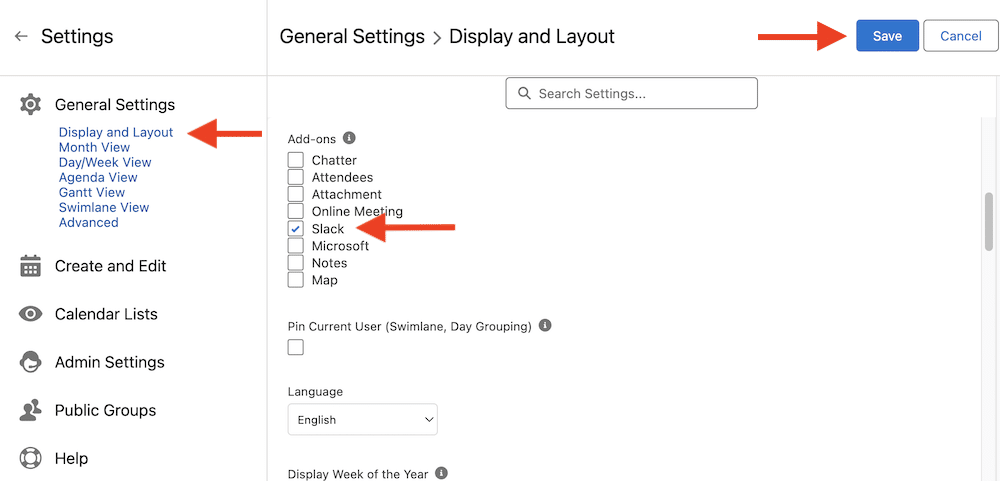
Send Messages
Follow these steps to send a Slack message from a selected calendar record in CalendarAnything:
- Left click on a record within a CalendarAnything calendar.
- Open Slack tab.
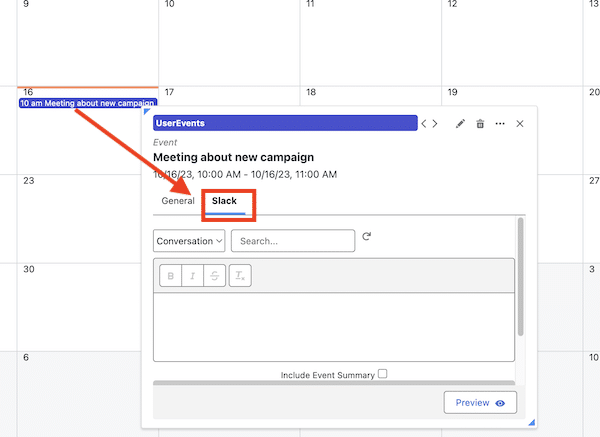
- Choose Conversation or User.
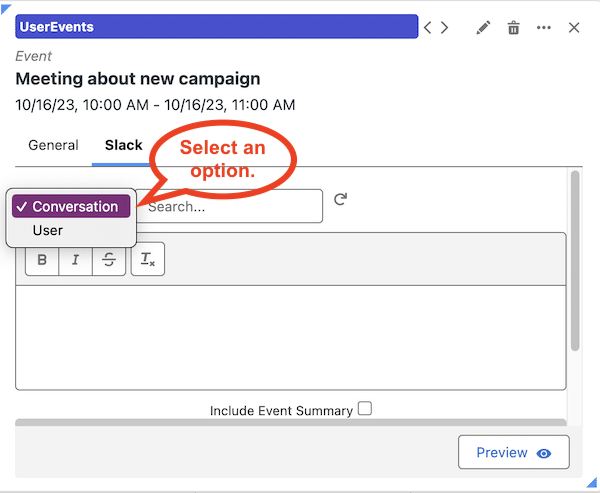
- Enter your message in the text area provided.
- Click Send Message. Note: Scroll down if you don’t see the Send Message button.
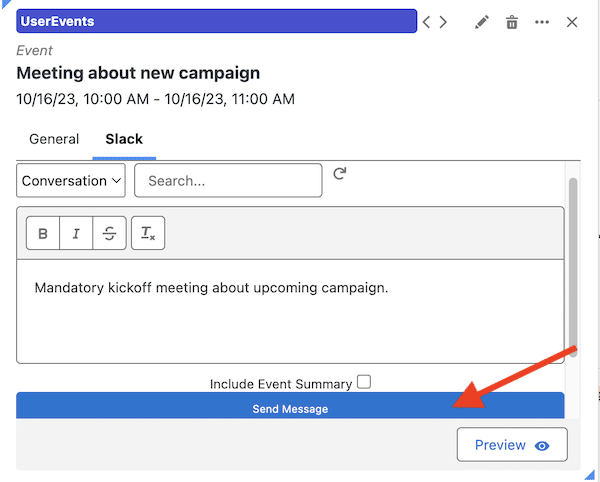
Log out from Slack
To log out of the CalendarAnything/Slack integration, follow these steps:
- In CalendarAnything, click the CalendarAnything Settings gear.
- On the Settings menu, navigate to Slack Login.
- On the Slack Login page, click Logout From Slack.
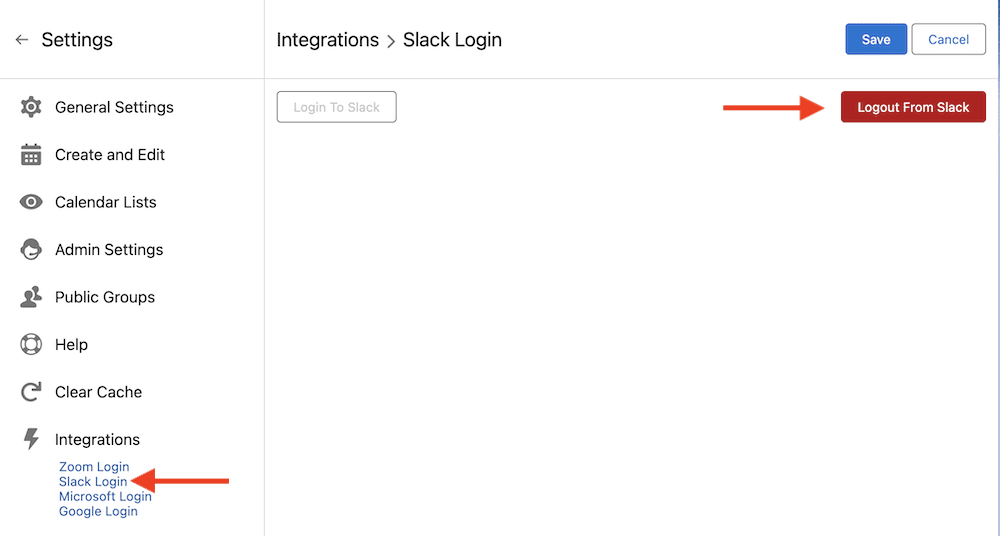
- Wait for the status message to appear.
- Click Save.
