CalendarAnything’s Kanban View provides multiple sorting and grouping options, enabling you see important information at a glance. Multiple record update options exist as well and result in the Kanban View changing accordingly. This article shows you how to use the Kanban View and contains the following sections:
- Grouping
- Sorting
- Updating records with drag-and-drop
- Dynamic Row Addition
- Row and Column reAssigns
- Additional Grouping (Split by Dates)
- Kanban View General Settings
- Kanban View Parameters
Grouping
Data can be sorted by rows and columns for a selected or custom duration. Fields used for grouping include:
- Grouping Rows: Contains options for sorting by row.
- Grouping Columns: Contains options for sorting by column.
- Grouping Duration: Contains options to filter data by time period. Options include:
- 1 Day
- 1 Month
- 3 Months
- 6 Months
- 1 Year
- Custom: Enables you to set a custom duration and to change a previously set custom duration.
- Change Custom Duration: Button that only appears if a custom Grouping Duration has been set. Clicking this button enables you to change the custom value.
Sorting
Sorting occurs within groupings. The default sort order is Calendar (records can be from multiple calendars). However, you can choose a different sort order using two fields:
- Sorting Priority: Options to choose several sort fields and the order in which they will be sorted.
- Sorting Field: Visible only when the selected Sorting Priority contains “Sorting Field.”
Example: Records grouped by status and priority for 1 month duration
This image shows a calendar grouped first by Ticket_Status (row) and then by Priority (column). Records within a given row/priority are sorted by Days Remaining, which does not apply to Closed tickets.
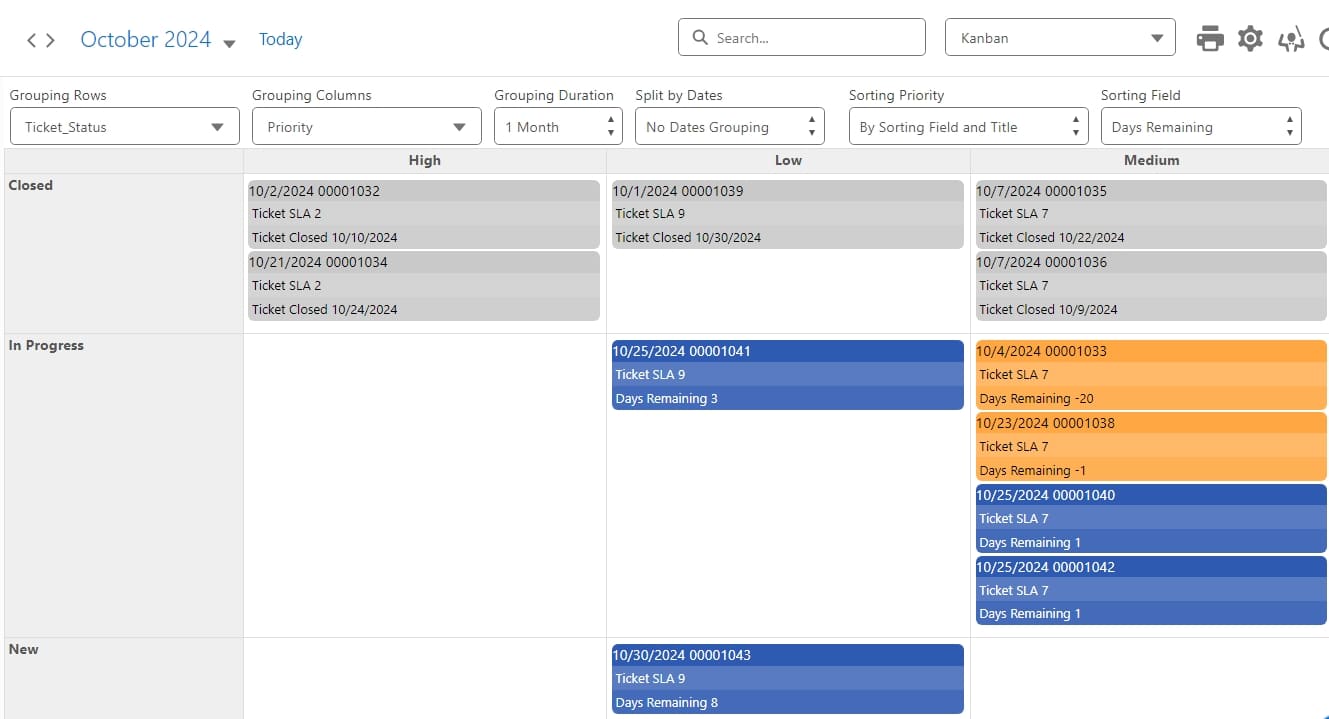
Updating records with drag-and-drop
Records are updated when moved using drag and drop.
Example: Calendar after drag-and-drop
The first example shown above indicates that ticket #00001033 was 20 days past its 7-day SLA. The example shown below shows the calendar after the user dragged-and-dropped the ticket record to the High Priority column. The ticket now has a 2-day SLA and is 25 days past due.
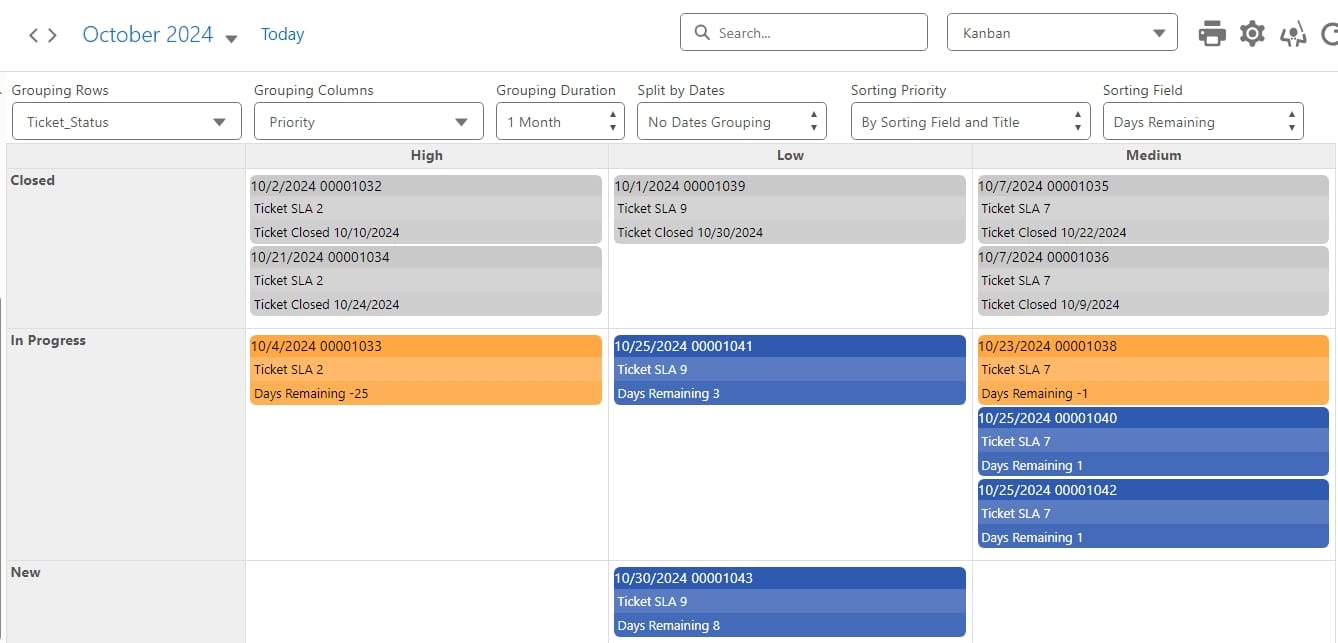
Dynamic Row Addition
Ticket 00001033 was made High Priority, but it must also be escalated. This poses a situation as there are no escalated tickets for the time period displayed and hence there are no Escalated rows displayed. CalendarAnything’s Kanban View handles this for you by adding a row if a record update results in the need to display a new row.
Example: Row dynamically added after field change
In this example, a row for Escalated tickets is added to the Kanban View after the record is edited to have a status of Escalated. The color is automatically changed to reflect conditional color coding of red for Escalated tickets.
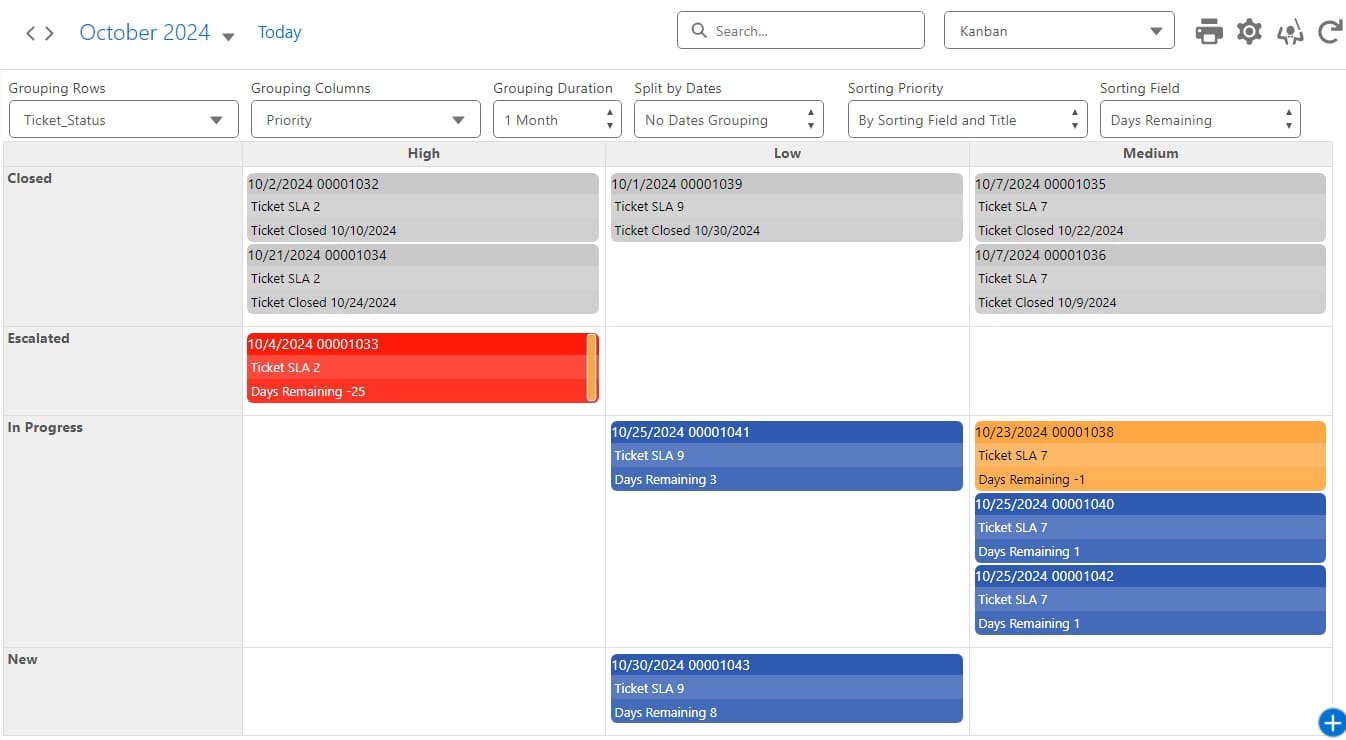
Row and Column reAssigns
The right-click context menu in Kanban View contains two additional options—Columns reAssign and Rows reAssign. These options provide alternate ways to update and reposition a record on a Kanban calendar.
Example: Column reAssign
In this example, the user wants to move ticket #00001038 to High Priority but within the same In Progress status. To do this using the context menu, the user right=clicks the record, selects Columns reAssign, and then selects High from the popup.
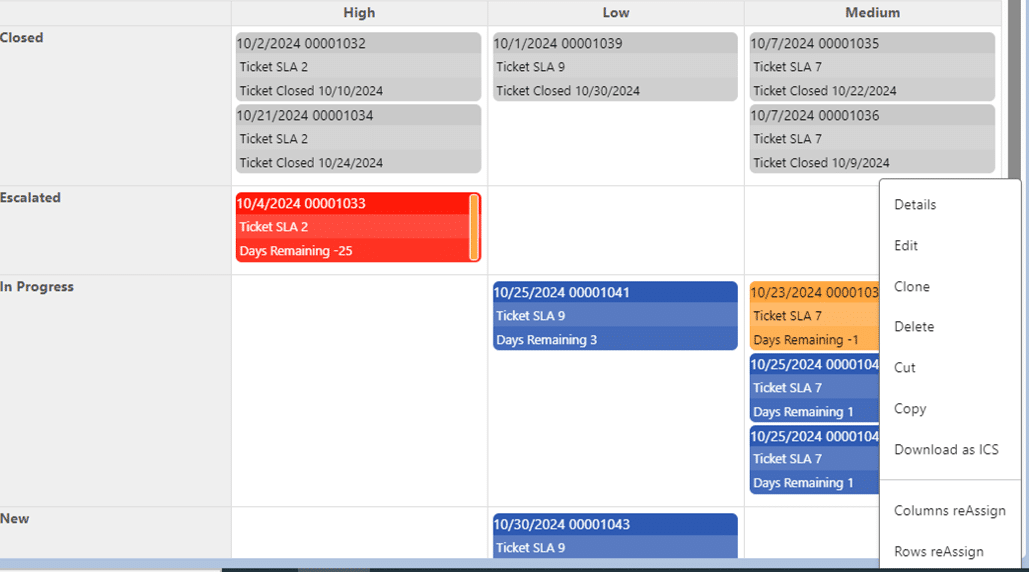
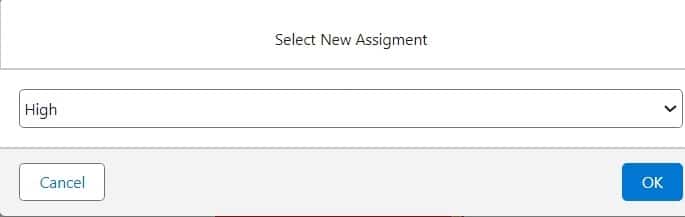
This image shows the Kanban View after the ticket # 00000138 has been reassigned to the High priority column.
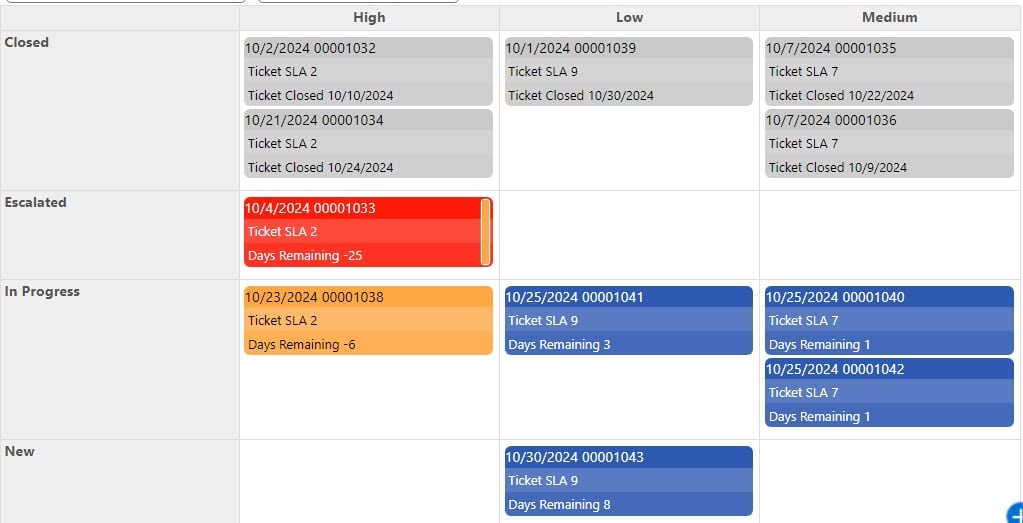
Additional Grouping (Split by Dates)
The Split by Dates field works in conjunction with the Grouping Interval field to further group data. Fields include:
- Split by Dates
- No Dates Grouping: default.
- By Date First: Groups first by Grouping Interval and then by Grouping Rows.
- By Grouping Value First: Groups by Grouping Rows and then by Grouping Interval.
- Grouping Interval: Contains options to set a date interval. Grouping Duration must be larger than Grouping Interval; therefore, the duration determines the interval options available. Options may include:
- No Interval: default
- 1 Day
- 1 Week
- 1 Month
- 3 Months
- 6 Months
Example: Split by Dates used to group by weeks and then by Grouping Row
This image shows the same calendar as shown in the other examples, except that the option to Split by Dates with a Grouping Interval of 1 Week are selected. Records are grouped primarily by week and then by status as a result of Split by Dates having the value By Date First.
Kanban View General Settings
To access the Kanban View General settings:
| 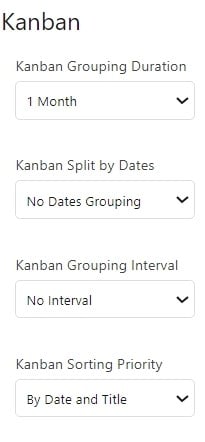 |
Kanban View Parameters
The Kanban View can be initiated with the following parameters added to the Additional User Settings component property:
| Parameter | Description | Values |
| kanbanAdditionalFields | Boolean value to set the Admin setting Display Kanban Additional Fields. |
Example: |
| kanbanFieldLabels | Boolean value to set the Admin setting Display Kanban Additional Field Labels. |
|
| kanbanDuration | Supplies value for Kanban Grouping Duration setting. |
|
| kanbanPeriod | Supplies value for Kanban Grouping Interval setting. |
|
| kanbanSplit | Supplies value for Kanban Split by Dates setting. |
|
| kanbanPriority | Supplies value for Kanban Sorting Priority setting. |
|
