In this article you will learn how to:
- Reload Filtered Lookup Data
- Edit Lookup Fields
- Lookup Filters
- Search: Filter Fields
- Default Lookup Object
CalendarAnything allows users to display additional fields in lookups for the record that is being viewed to make it easier for the user to select correct record from the list. CalendarAnything users can also enable search using these additional fields.
Example: There is a lookup to the contact, it is possible to have contacts with the same name. You want to add the account field to be sure you are selecting the right person by verifying the account they are associated with.
Example: The user wants to search a list of contacts and only see contacts related to a particular account.
Reload Filtered Lookup Data
Salesforce allows you to add Filter Criteria for the Lookup Fields. To apply these changes and ensure you are seeing the correct results, Reload Lookup Data. The following steps are required and need to be done after any change to the Lookup Fields Filters.
- After changing the Filter Criteria in the Lookup Field, navigate to CalendarAnything settings.
- Settings > Admin Settings > Lookup Setup
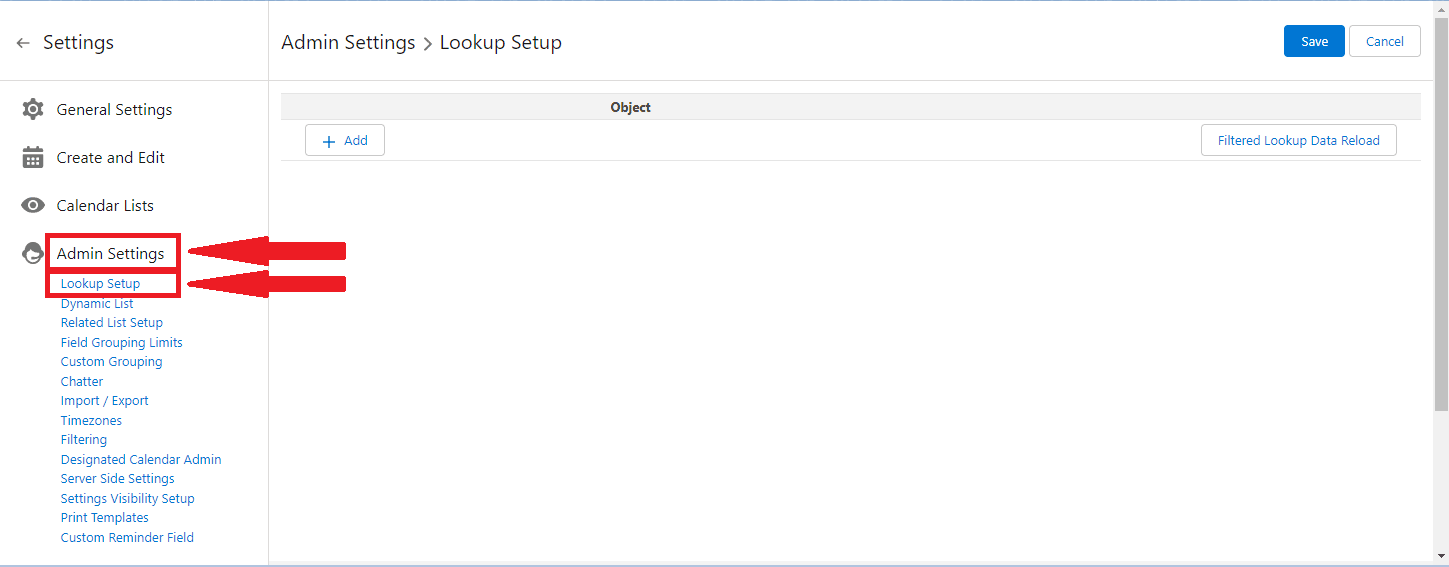
- Click Filtered Lookup Data Reload
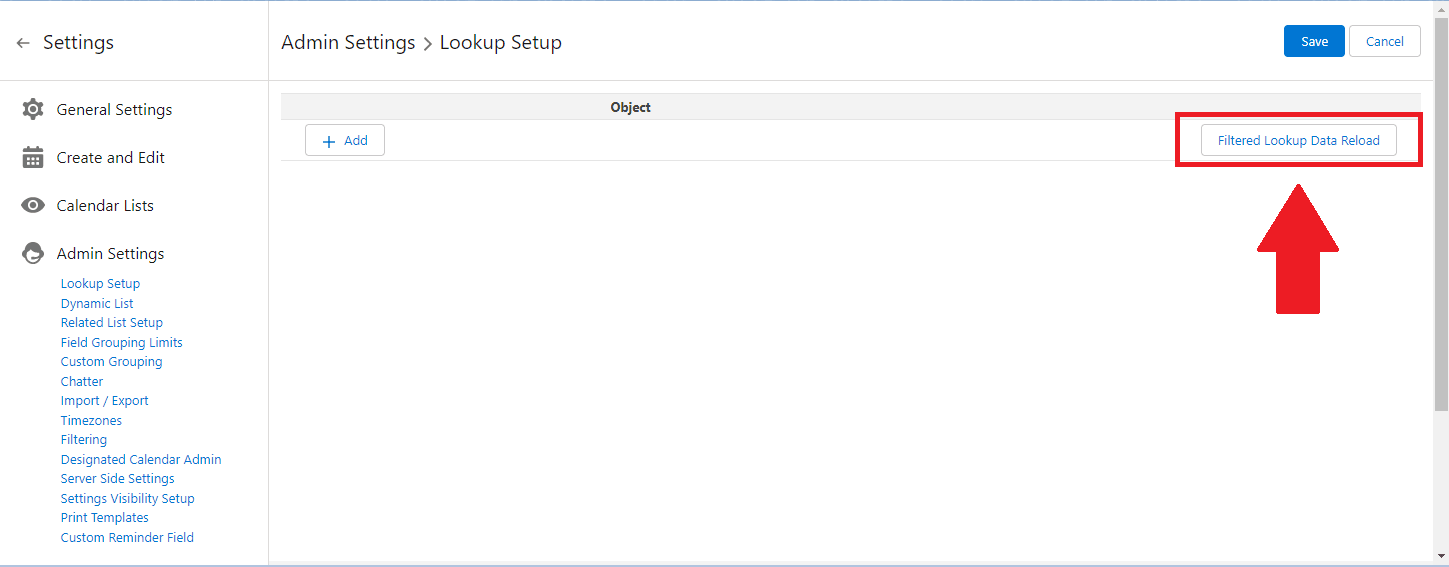
- Close
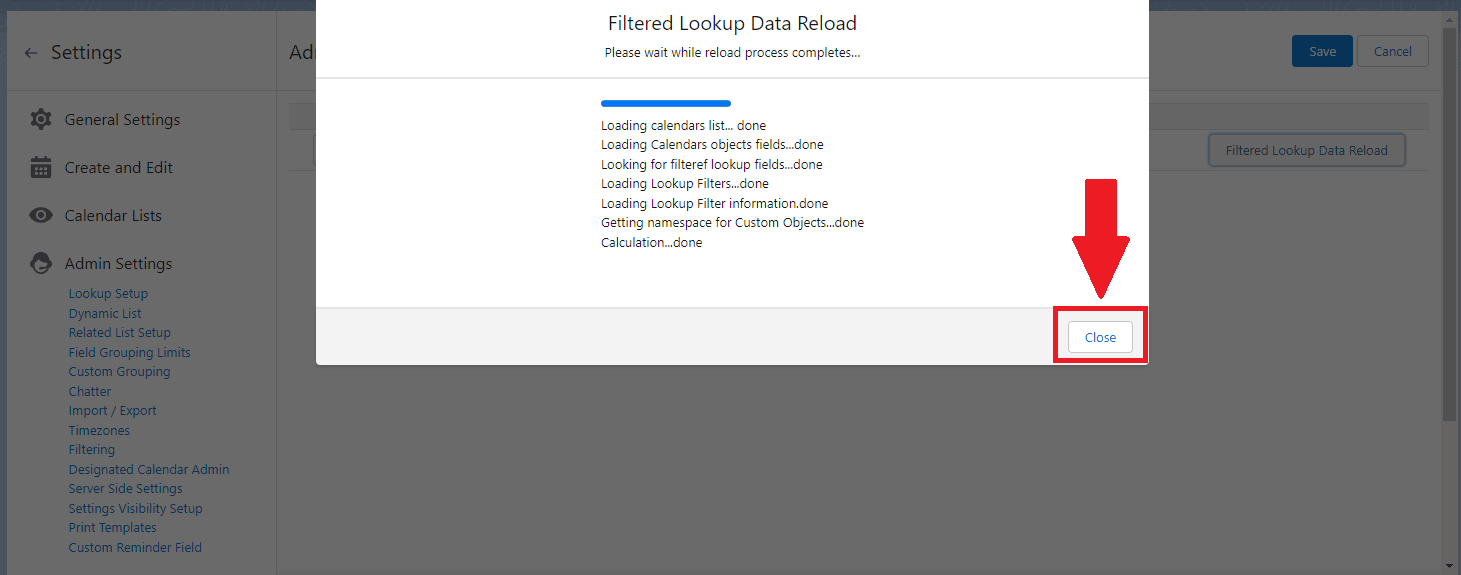
Edit Lookup Fields
BEFORE Editing Lookup Fields
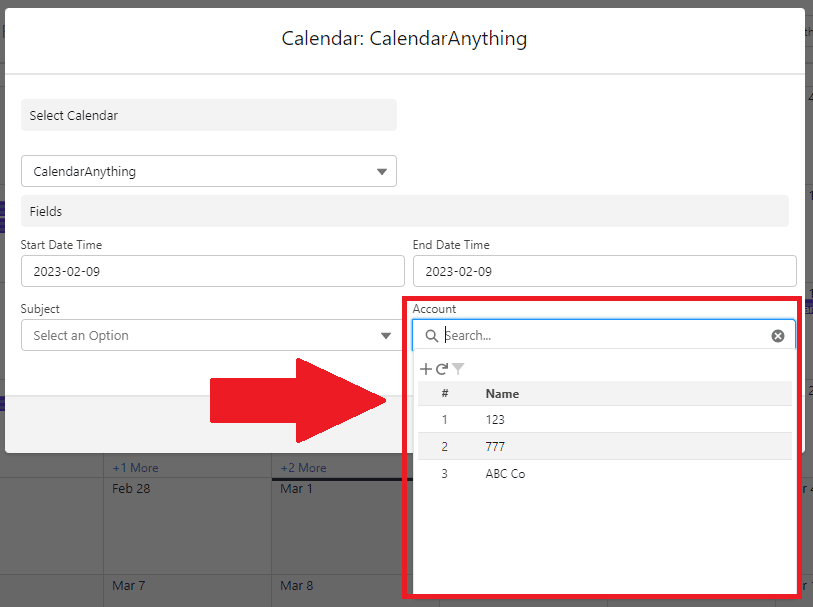
AFTER Editing Lookup Fields
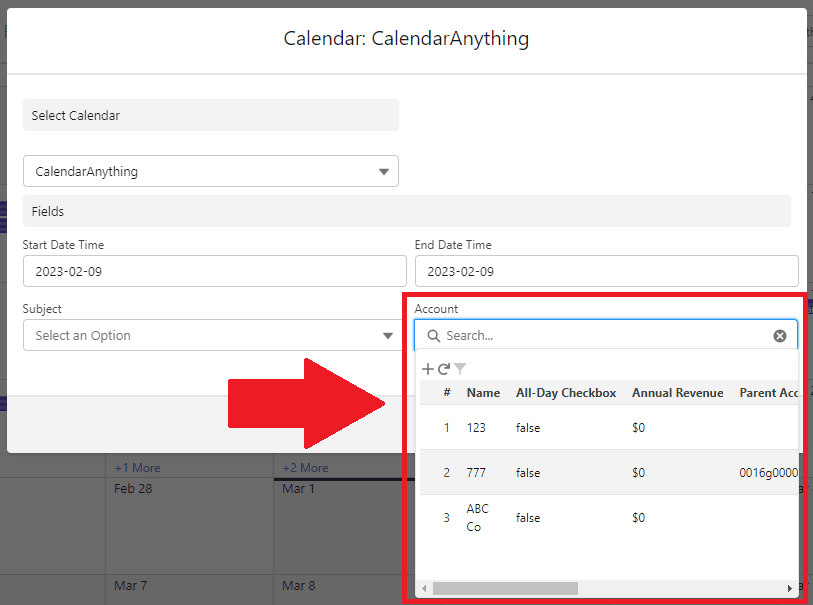
Show additional fields in Lookup Fields in search results and some of these fields can be used to search.
- Settings > Admin Settings > Lookup Setup
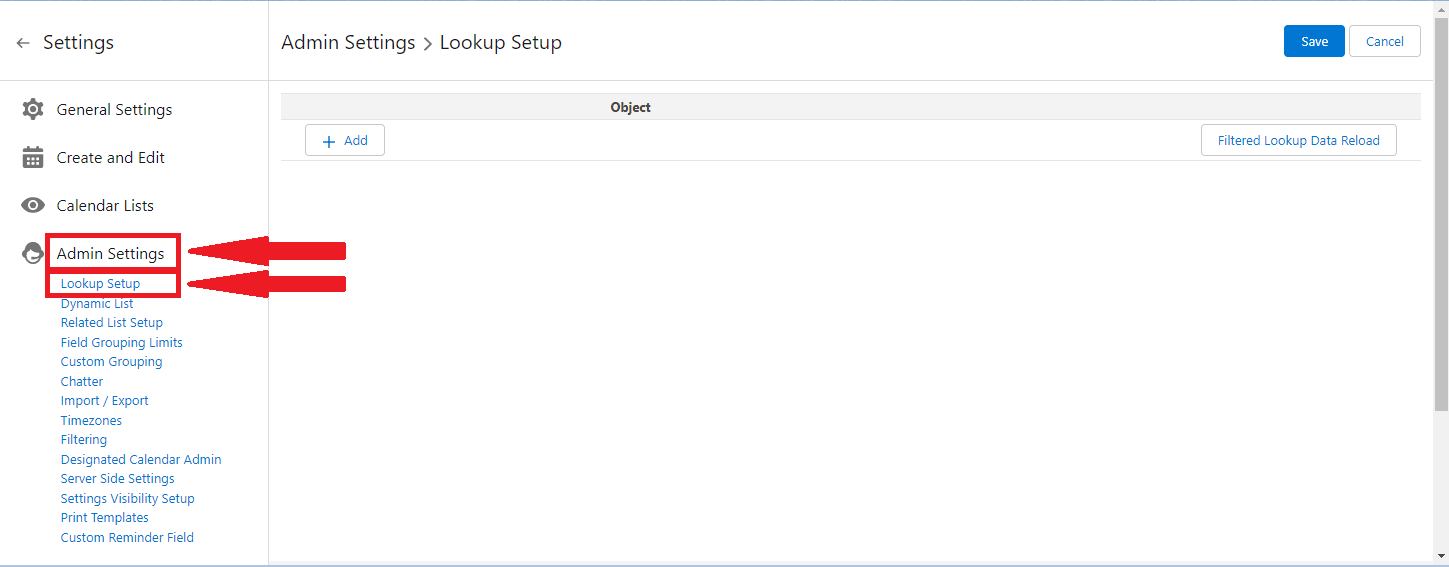
- Settings > Admin Settings > Lookup Setup
- Click +Add Button
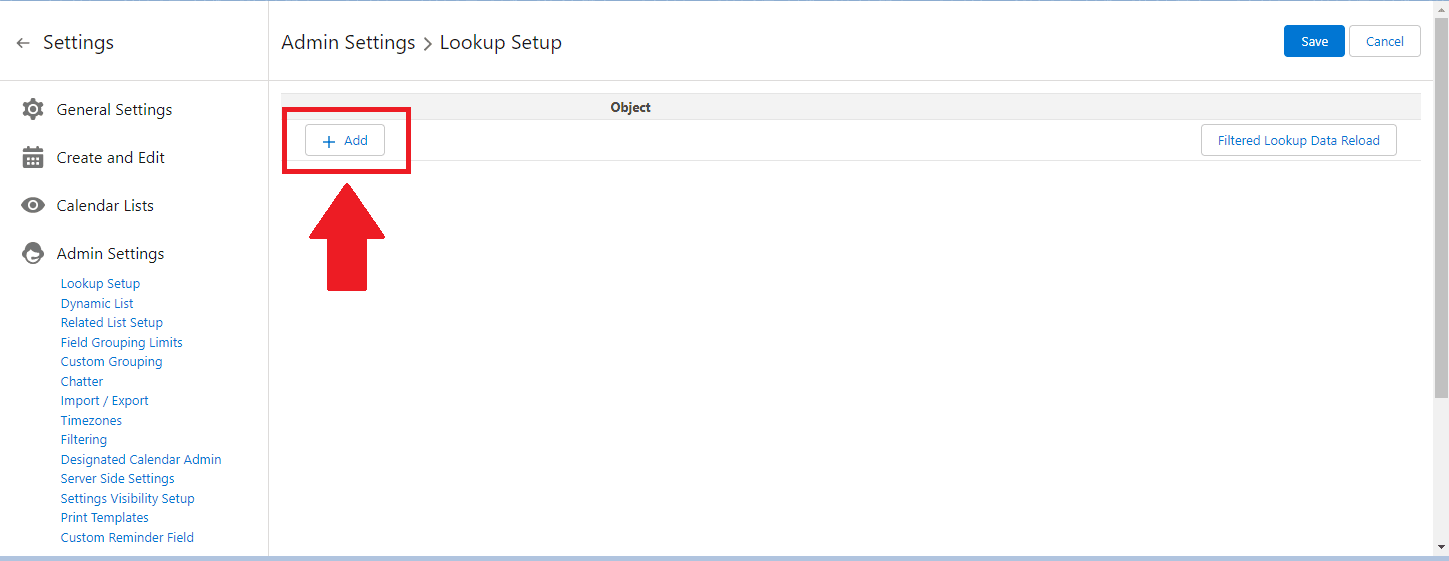
- Select Object
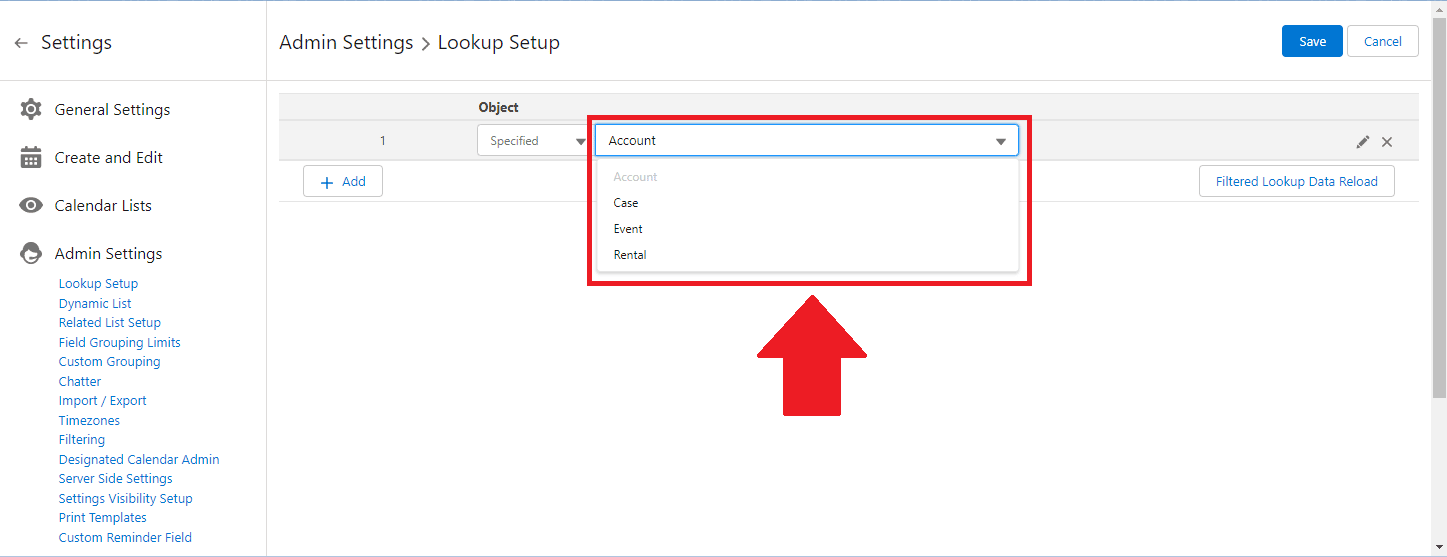
- Click Edit Pencil to Edit Lookup Object Fields
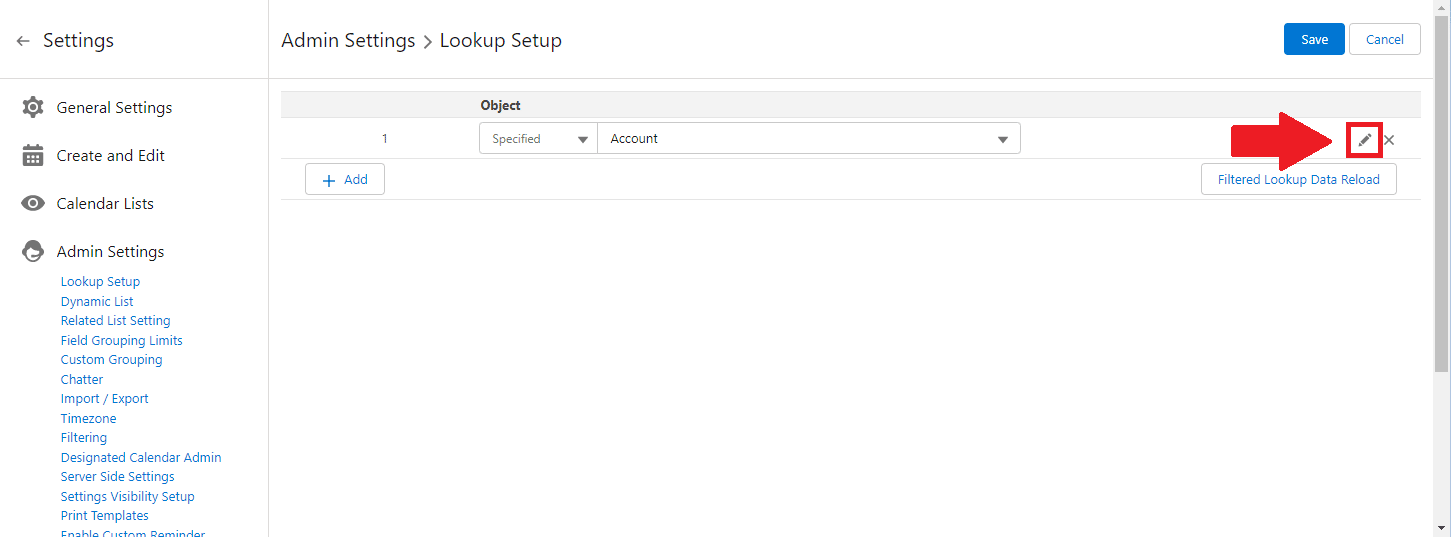
- Within Select Lookup Fields For window, select fields that you want to see as additional information in the Lookup Field and click Save
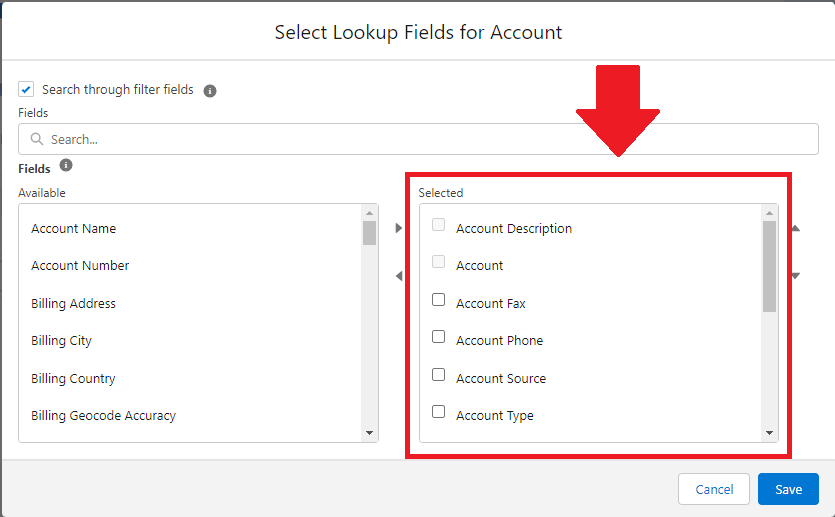
- Click Save
Lookup Filters
- Settings > Admin Settings > Lookup Setup
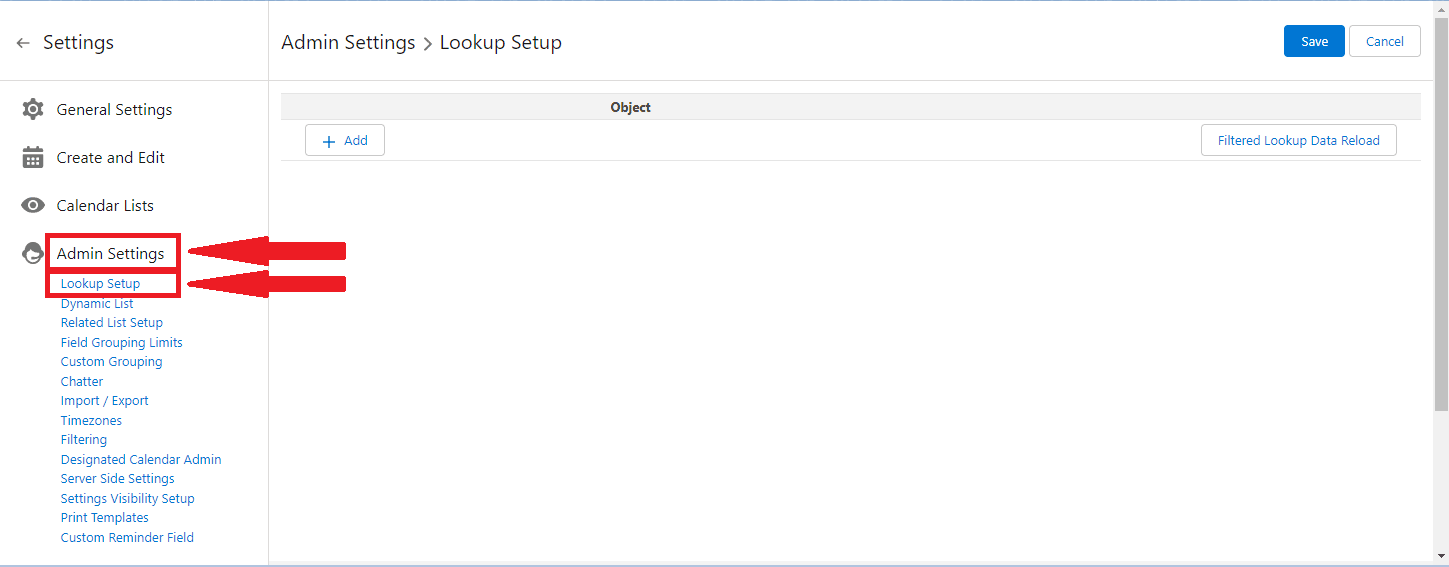
- Click +Add Button
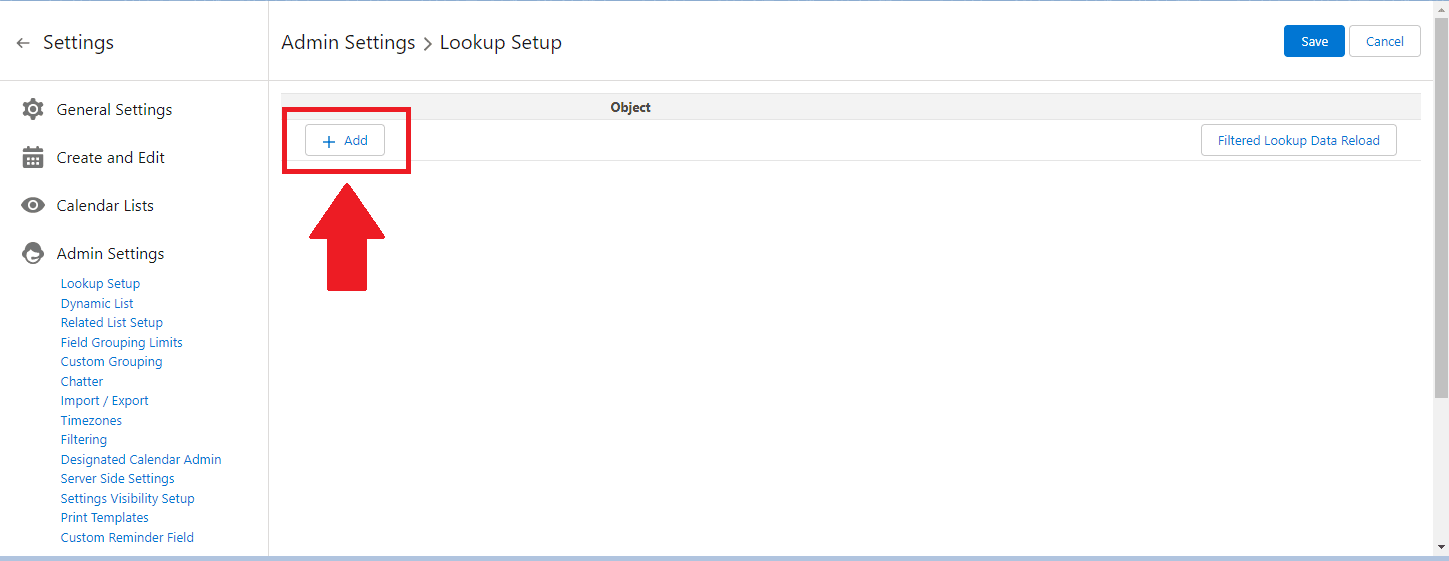
- Select Object
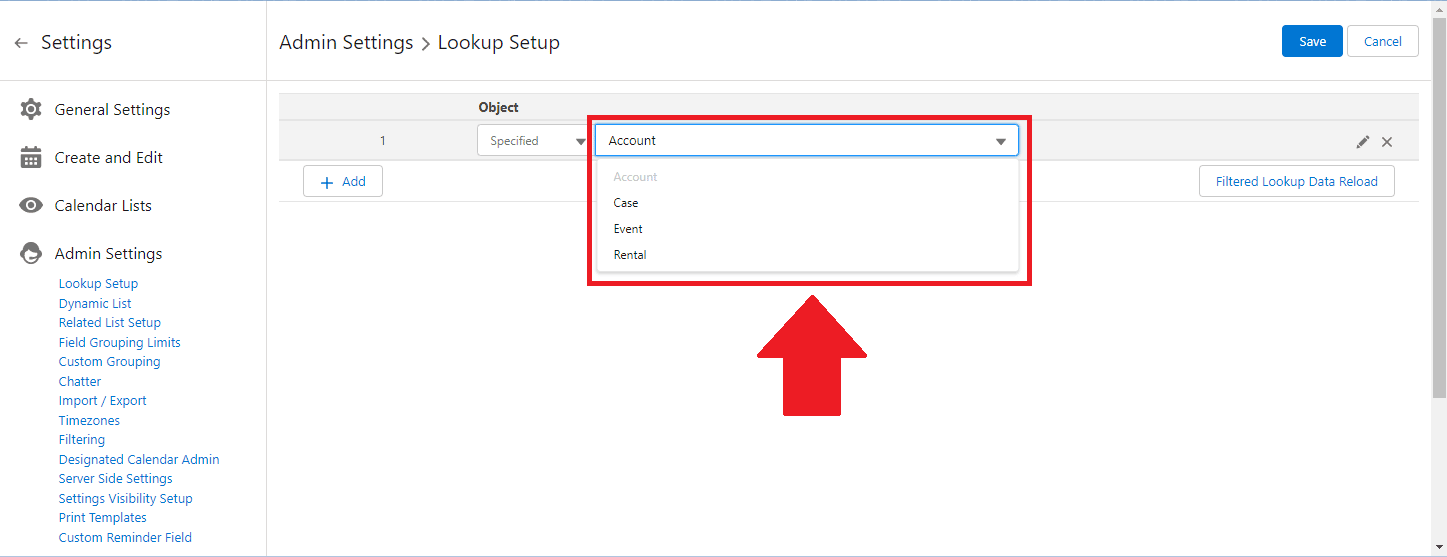
- Click Edit Pencil
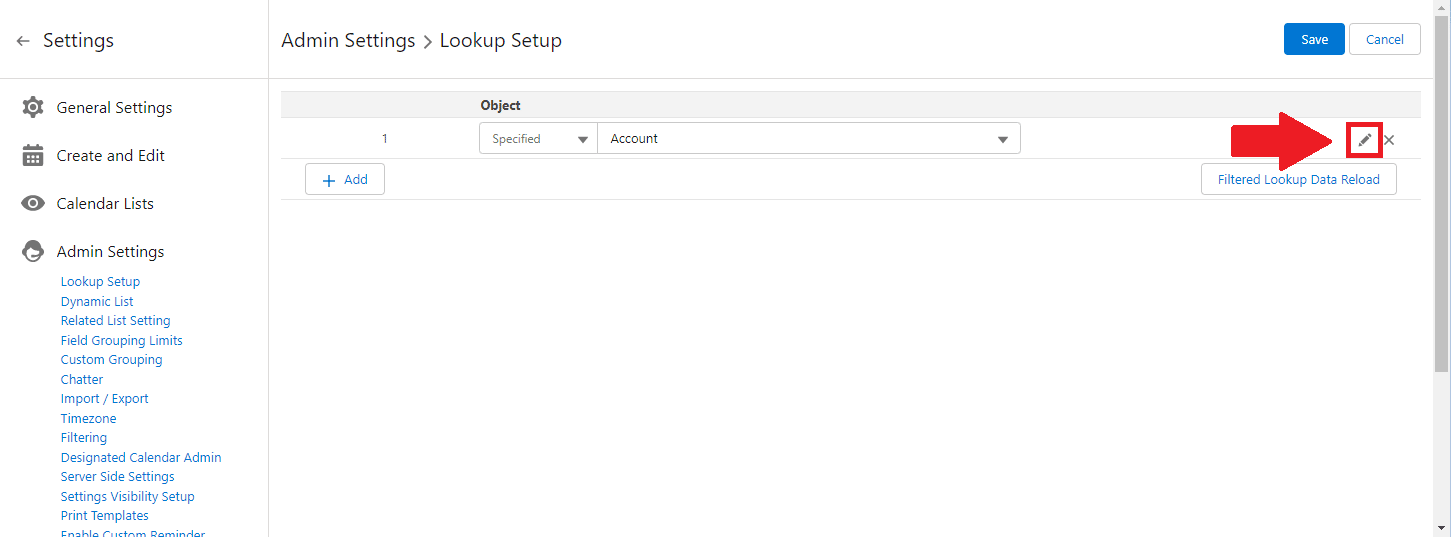
- Select Fields you want to see as additional information in the Lookup Field
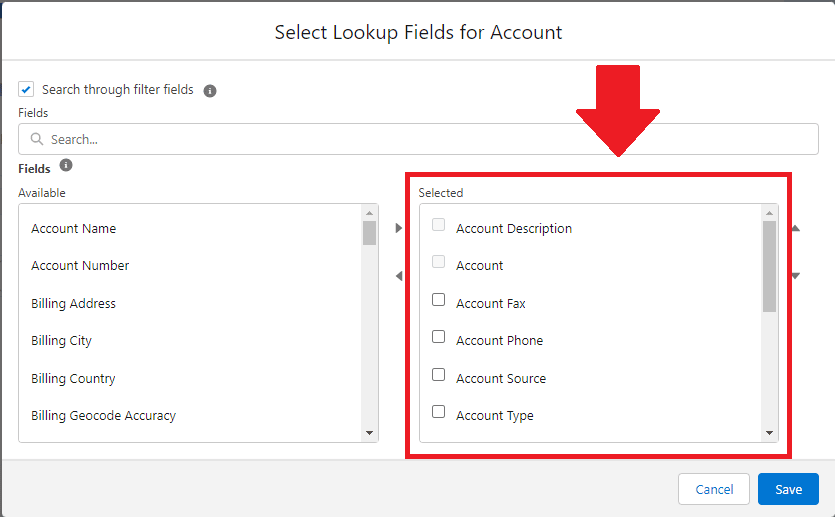
- Within the Selected Box click the checkbox next to the field you want to add to the filter section. Save
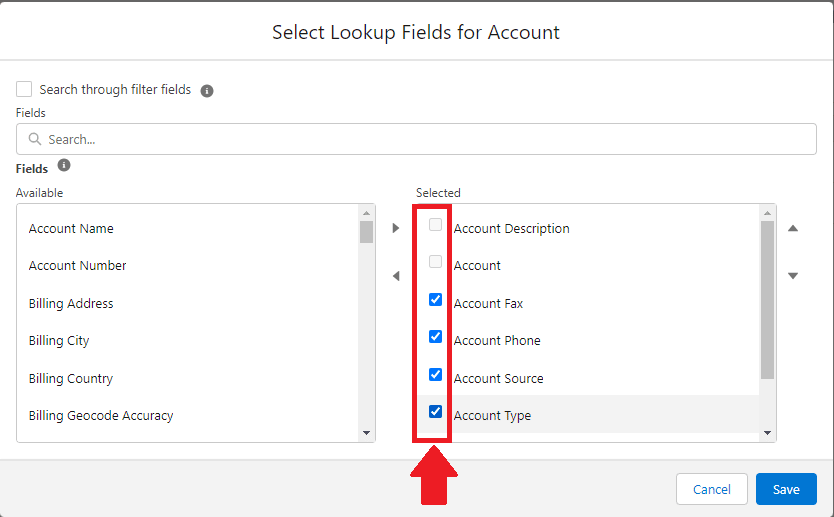
- Save
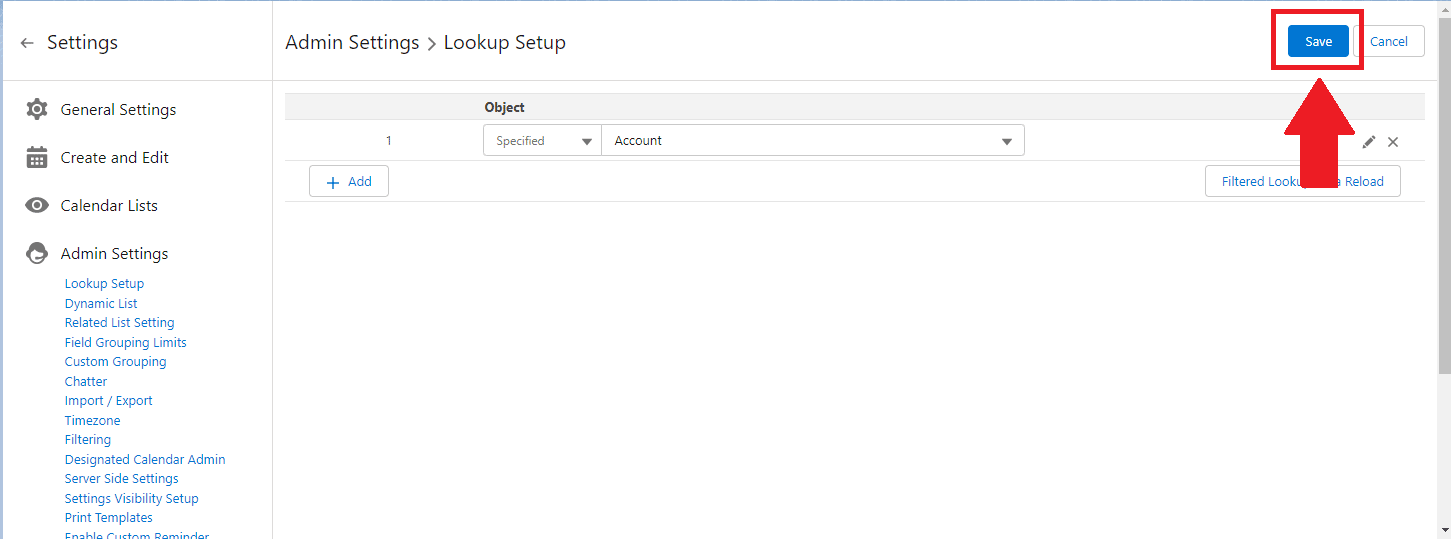
- Go to Lookup Field and Click
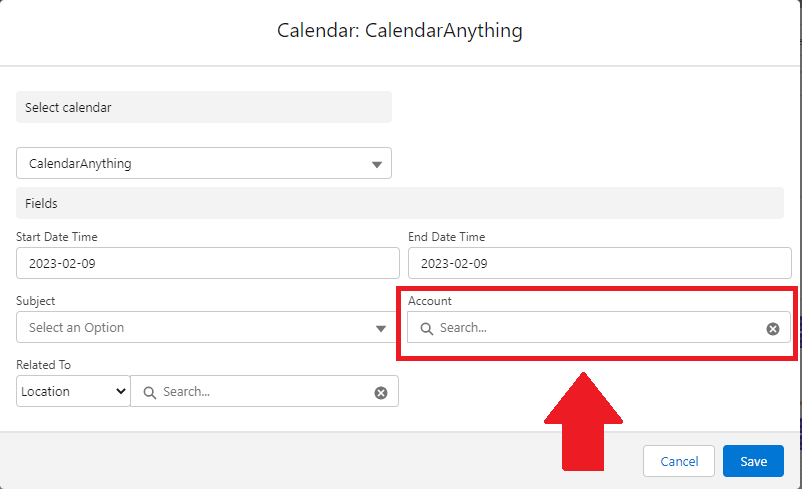
- Click Filter Button
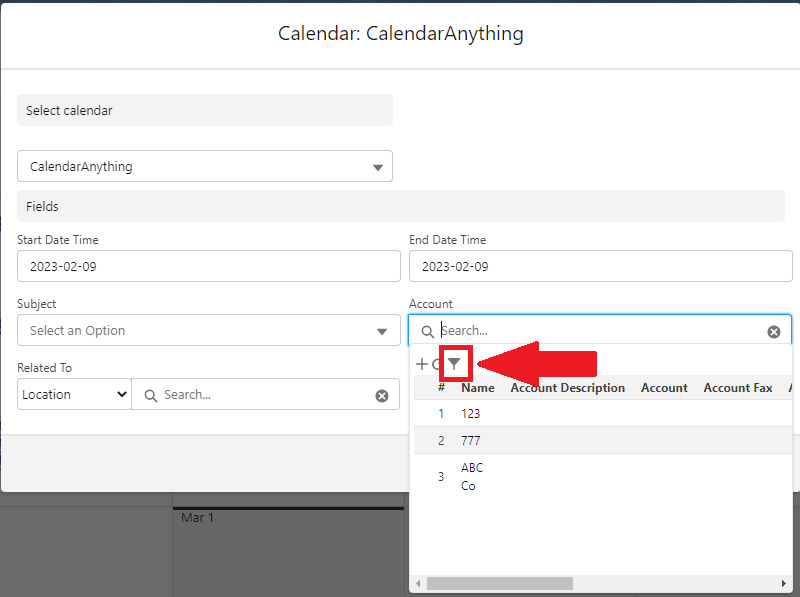
- Write Filters Values and Click “Filter”
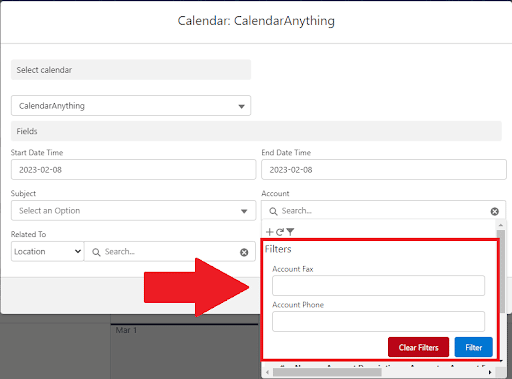
Now records will be filtered by criteria you just added.
Search: Filter Fields
Before:
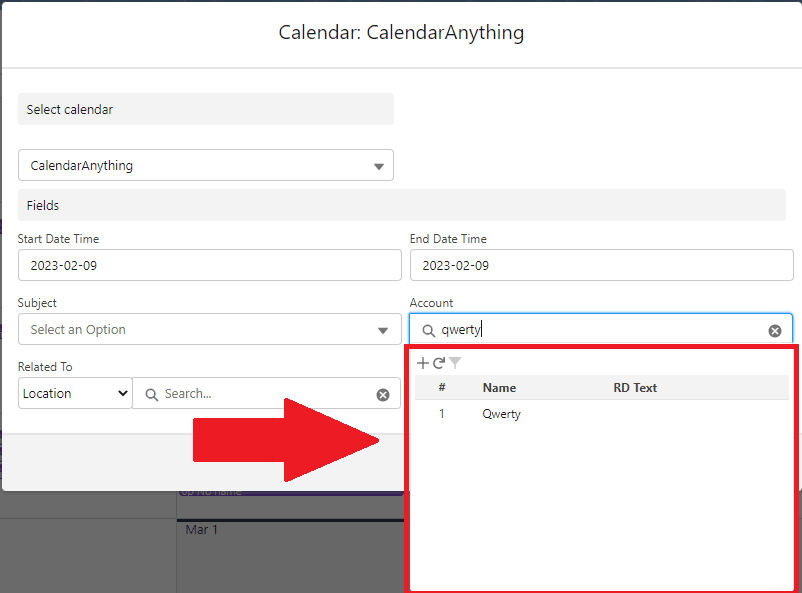
After:
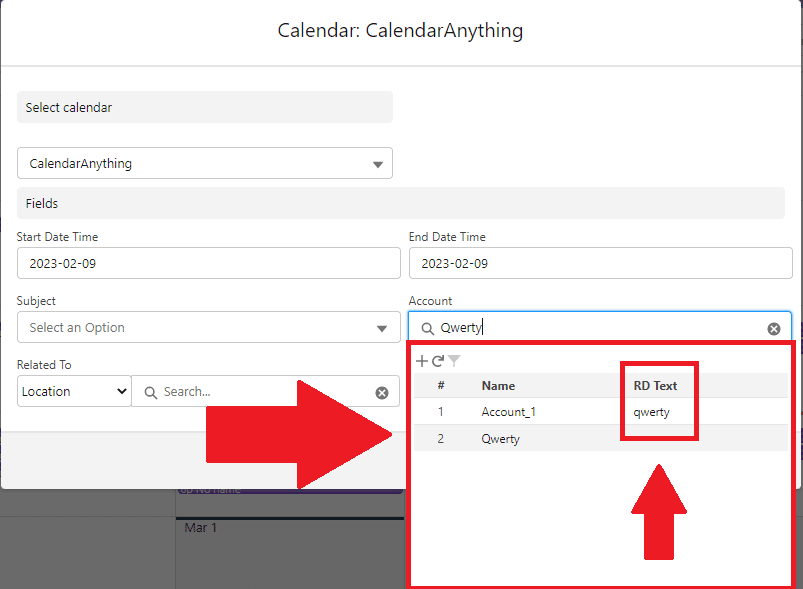
- Settings > Admin Settings > Lookup Setup
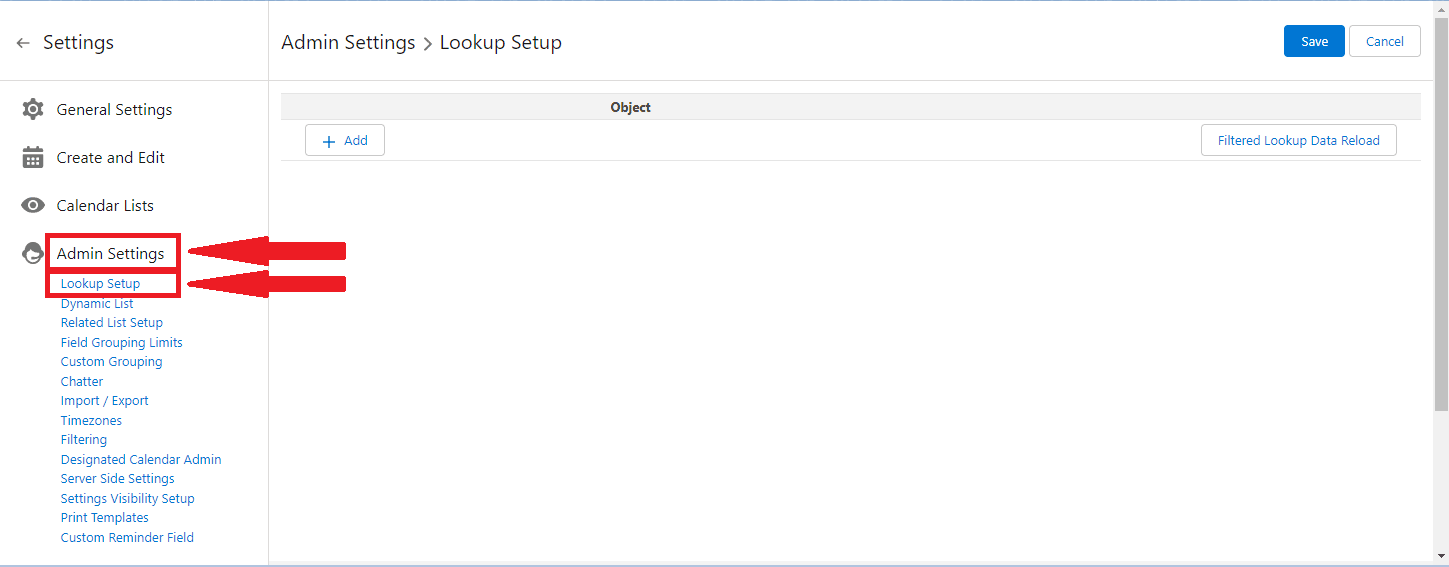
- Click +Add Button
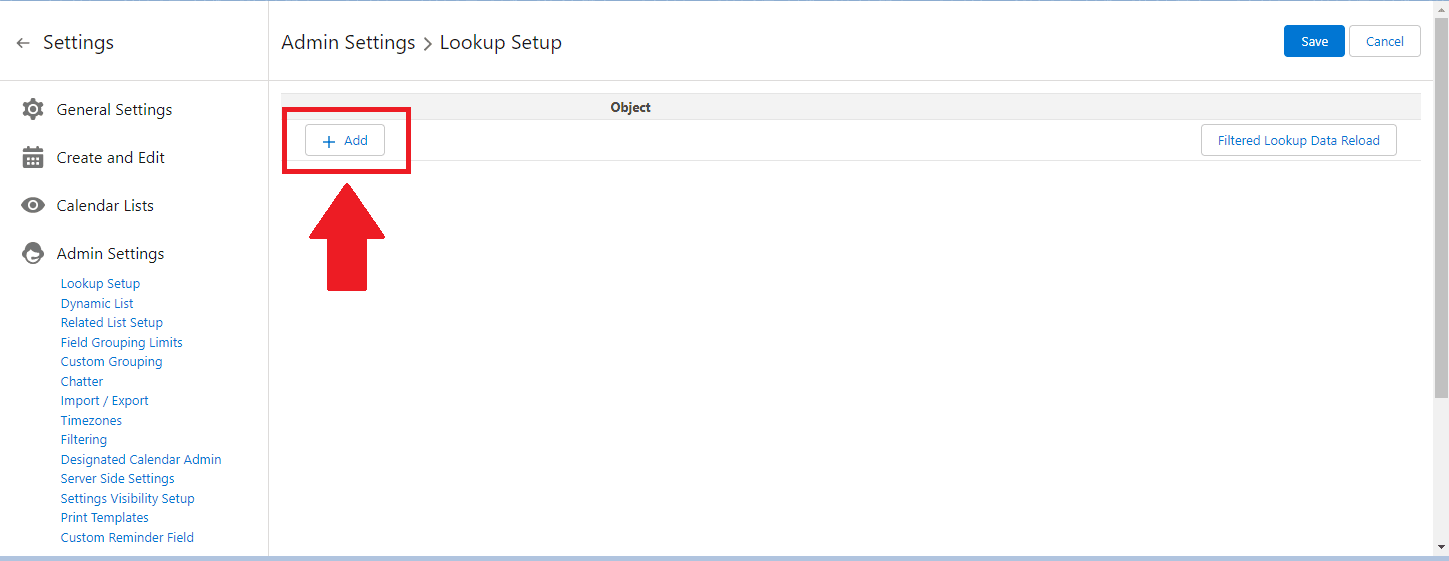
- Select Object
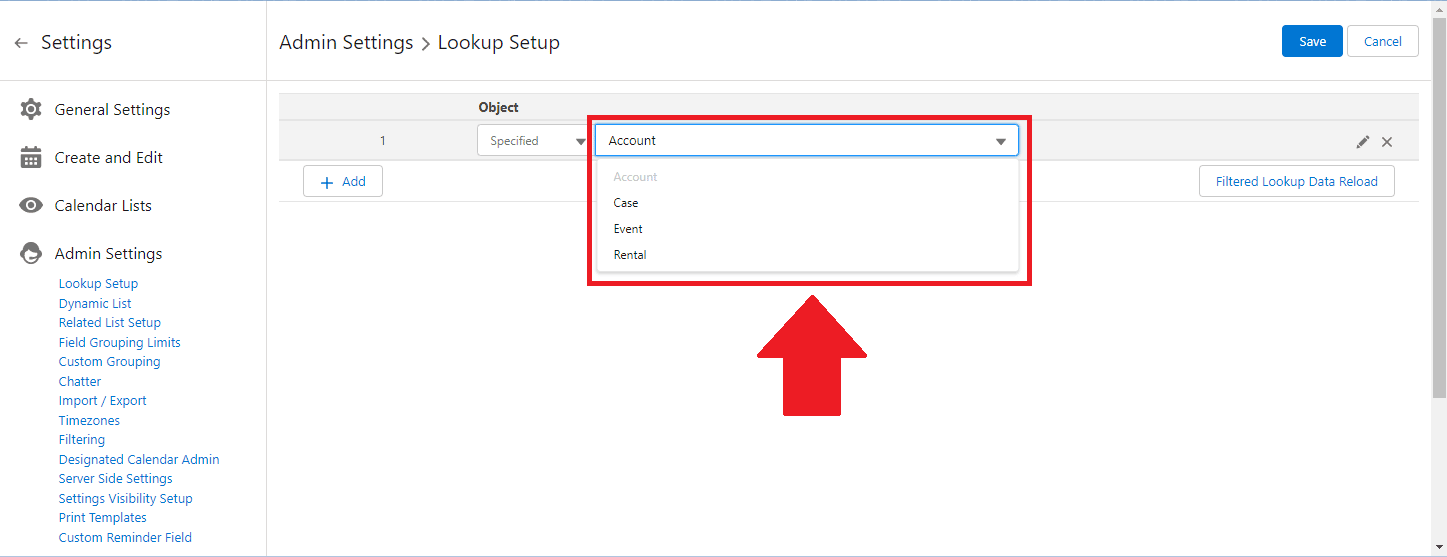
- Click Edit Pencil
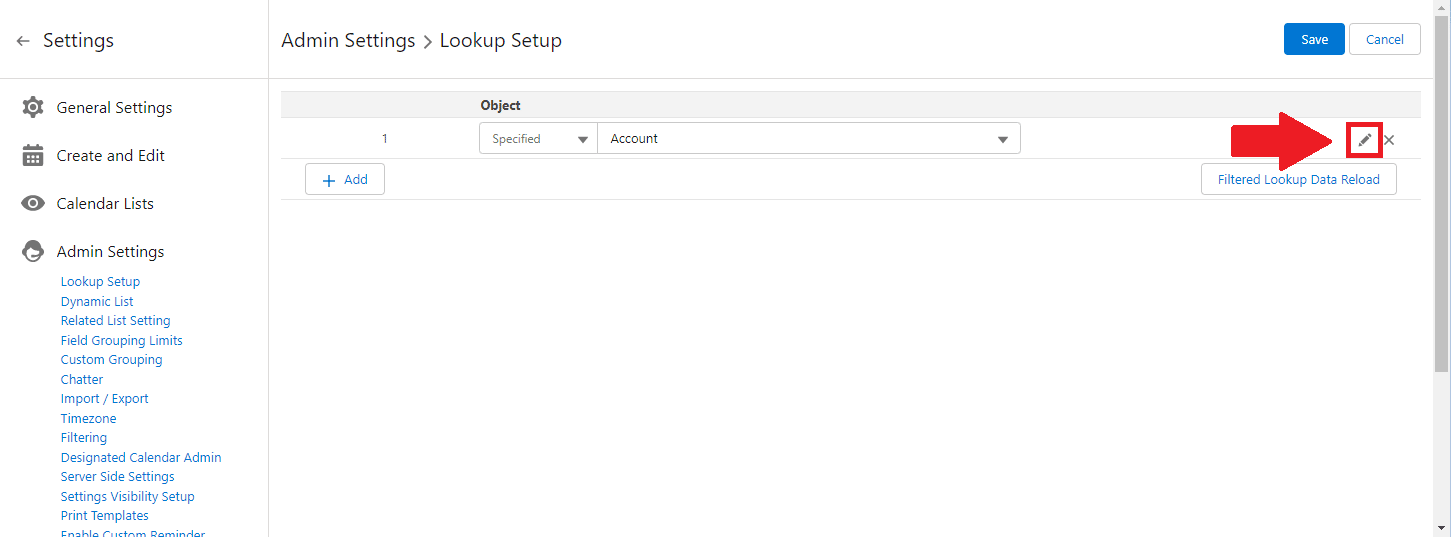
- Select Lookup Fields you want to use for Searching the Lookup Field
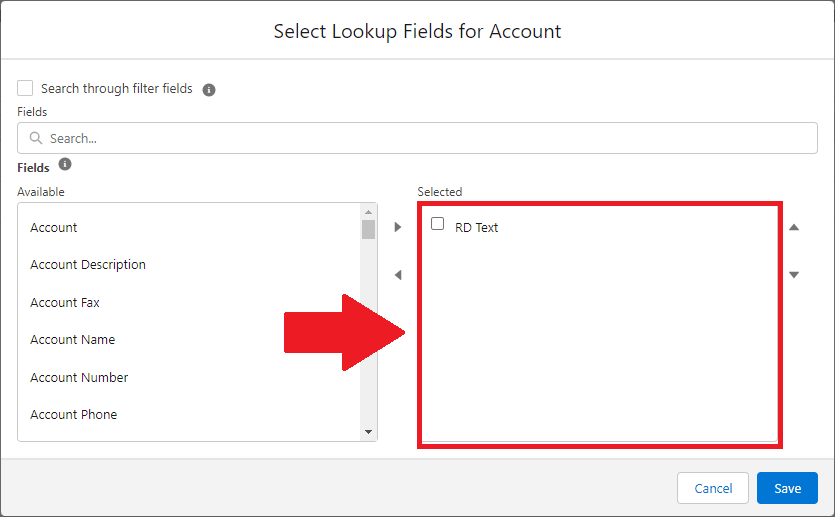
- In the Selected block, set Search through filter fields checkbox to TRUE. SAVE
Note: Works only for string like fields and picklist.
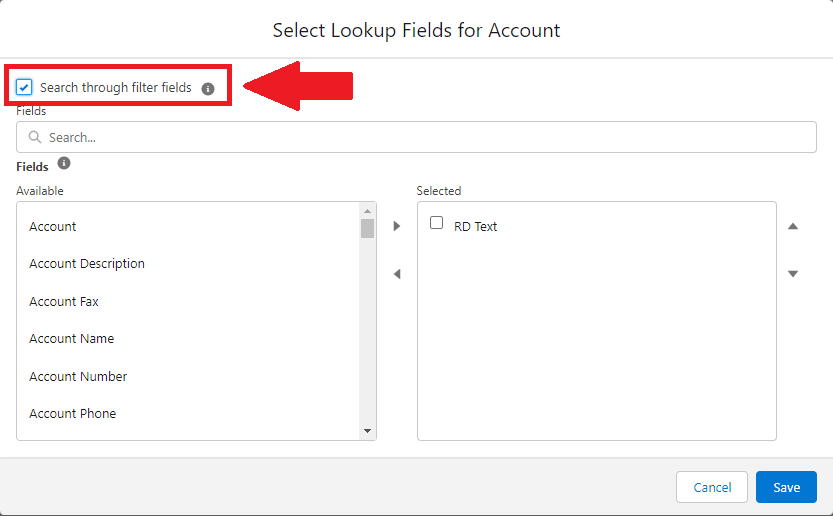
- Click SAVE
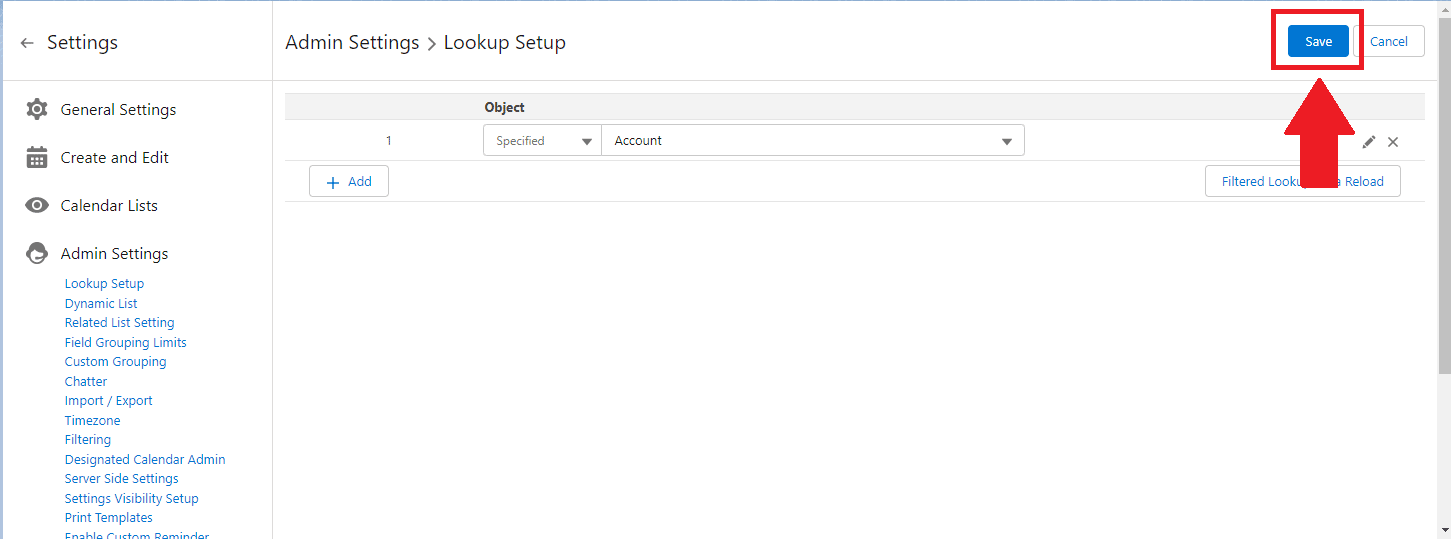
The Lookup field will now search for results through the selected fields.
Default Lookup Object
Some Lookup Fields are related to several objects at the same time (Event object Example: Assigned To, Related To). It some cases, it can be difficult to find and select the desired object. That’s why CalendarAnything allows you to hide some of these objects, and leave only the objects you need.
BEFORE
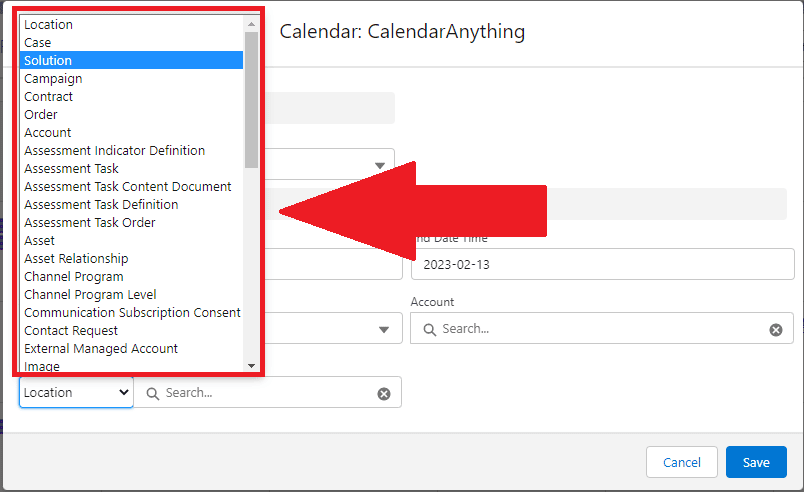
AFTER
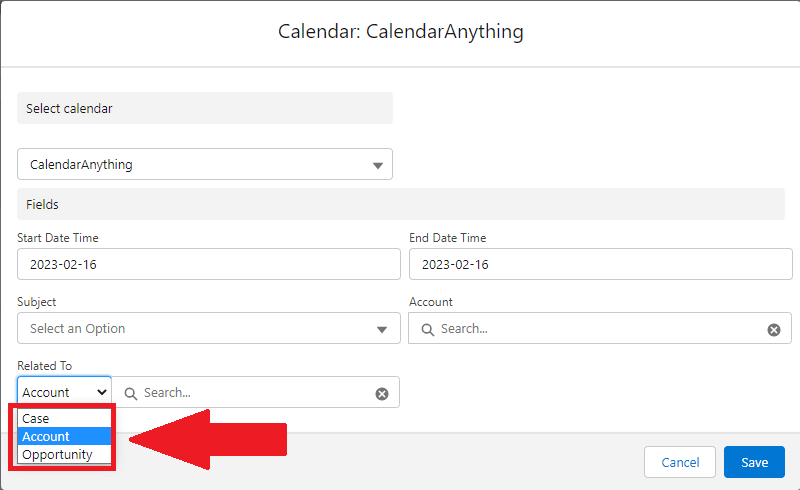
- Settings > Admin Settings > Lookup Setup
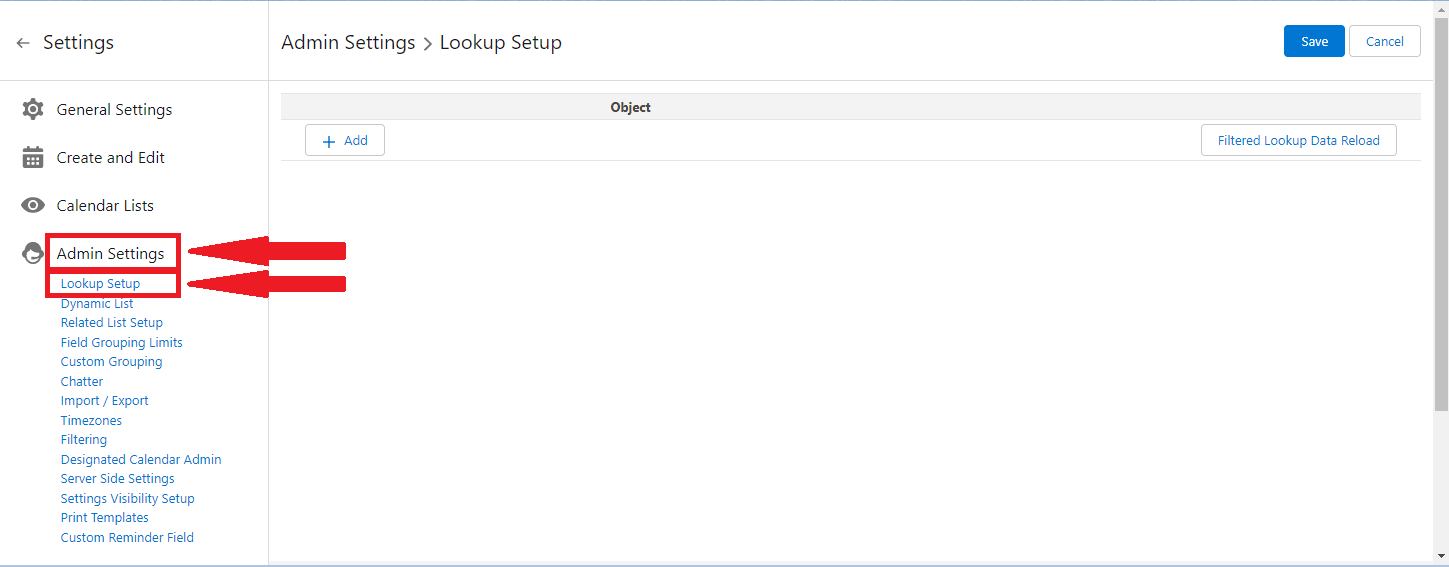
- Click +Add Button
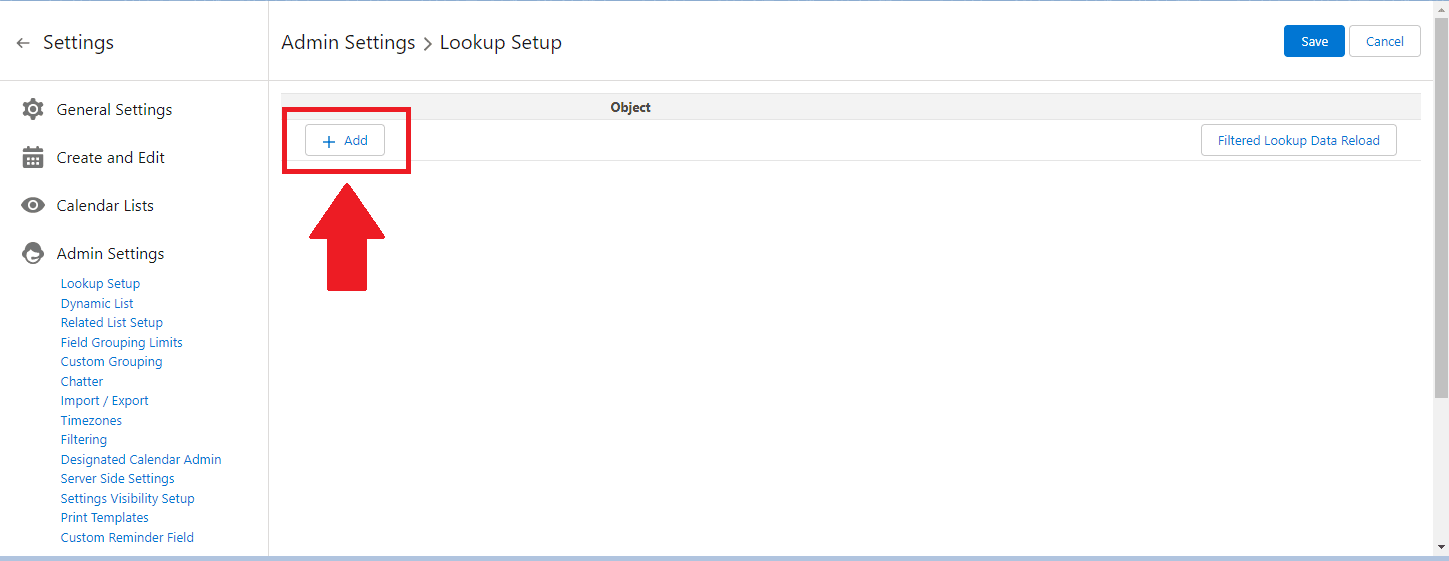
- Select Object
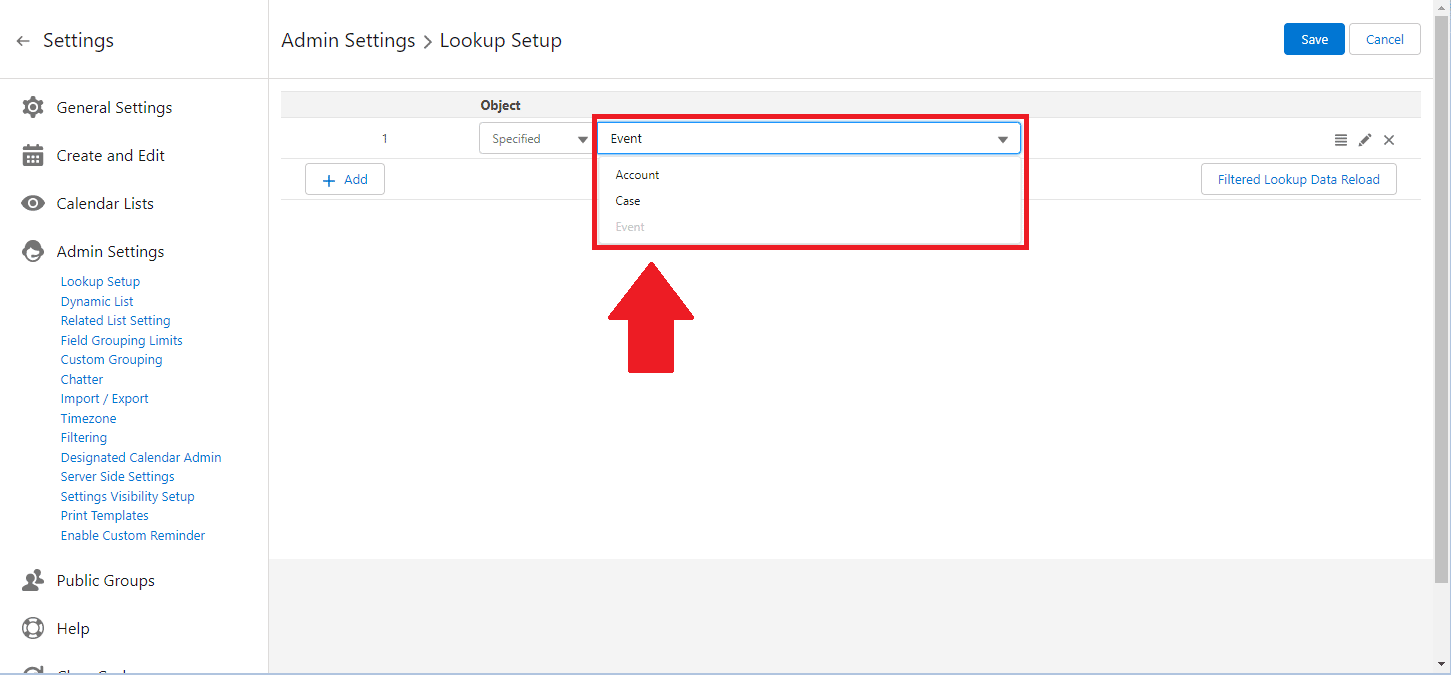
- Click Default Lookup Object button
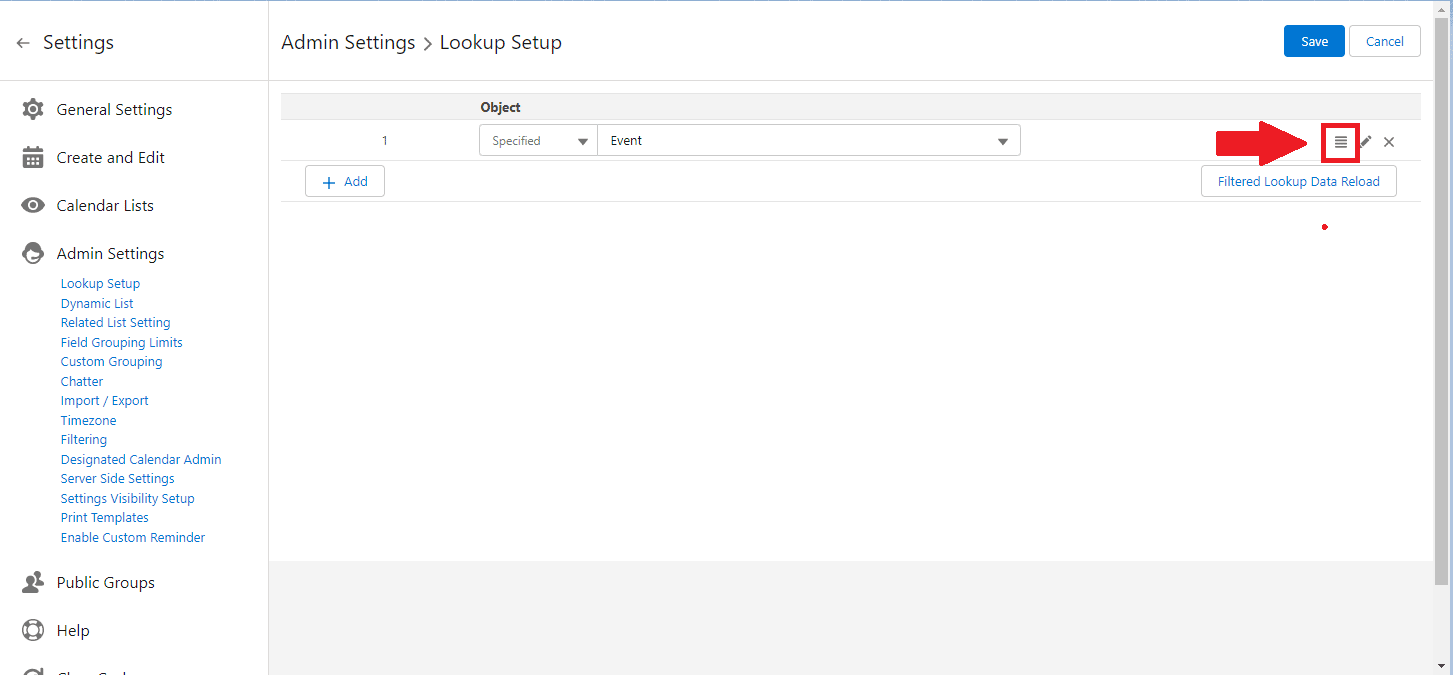
- Select the field in order to edit the list of objects
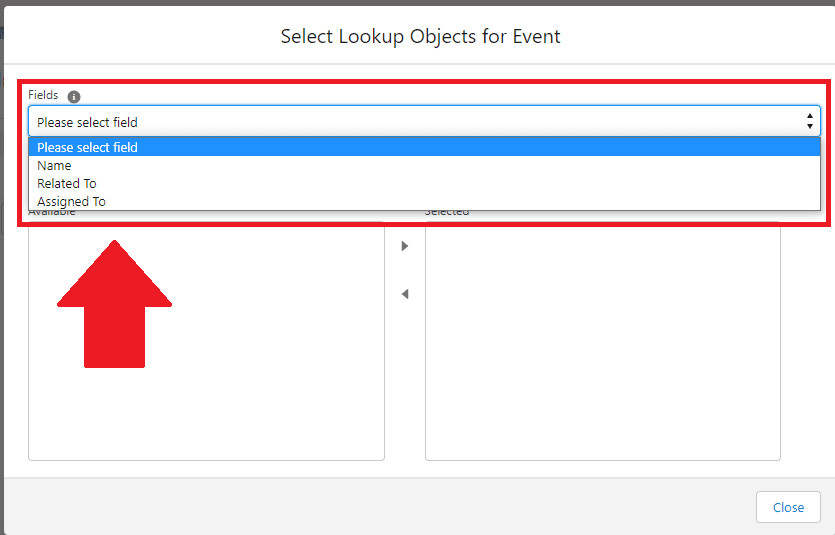
- Move Selected fields you want to in the Lookup Field
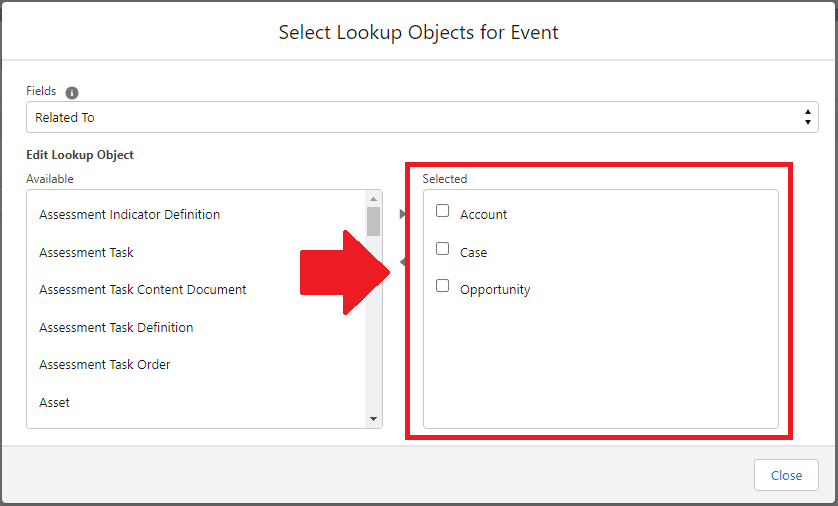
- By checkbox you can select default object for the Lookup Field and click Close
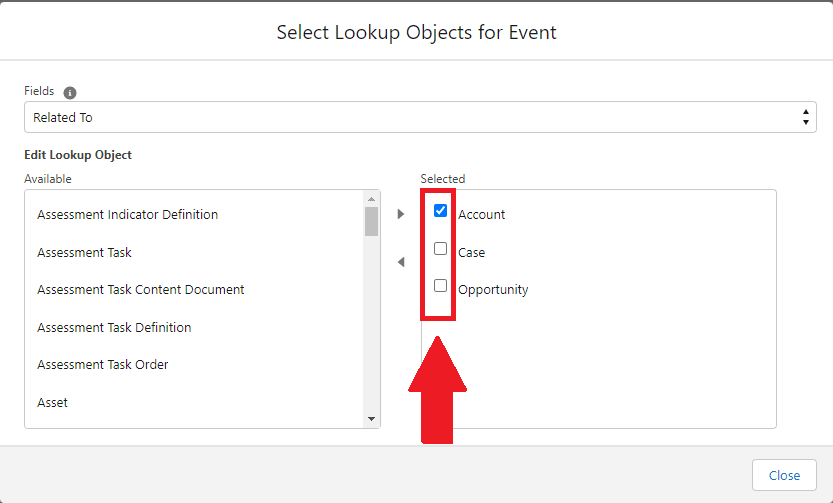
- SAVE
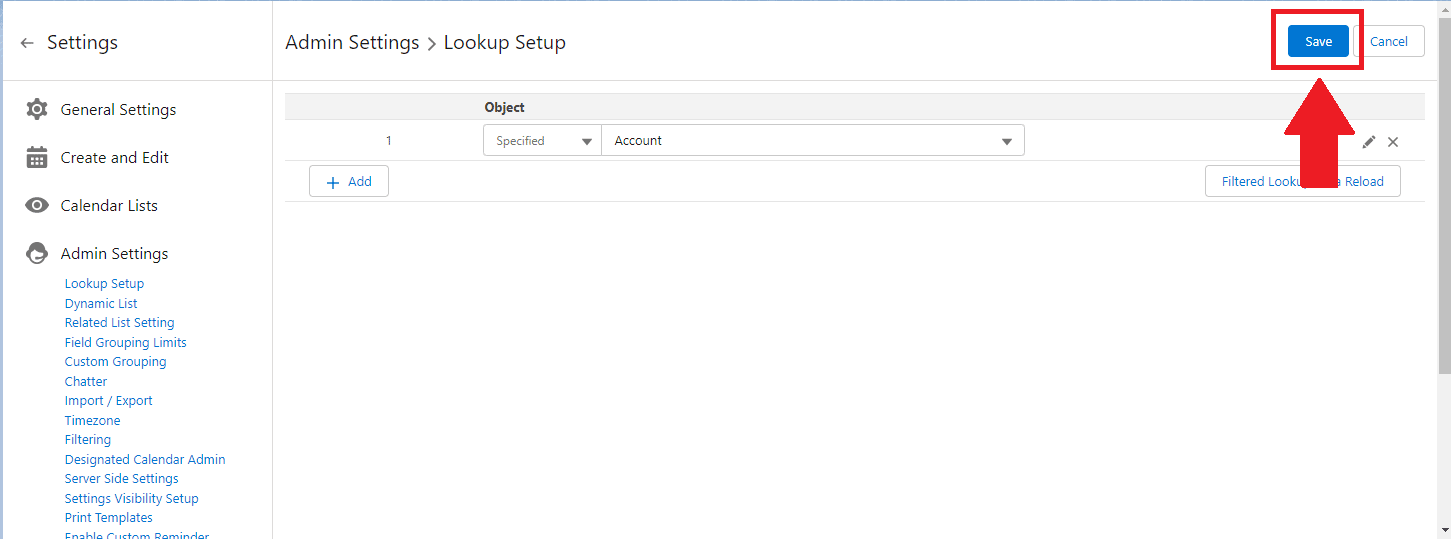
- Done
