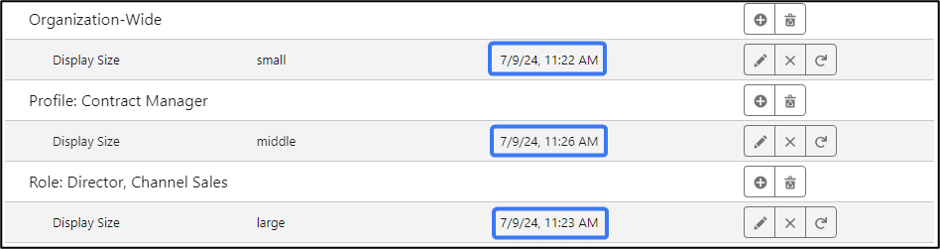This article explains the Settings Override feature of the Settings Visibility Setup page. The article first provides pertinent information about General Settings and the Settings Visibility Setup page and then covers the Settings Override feature in detail.
In this article:
About General Settings
CalendarAnything General Settings allow end users to customize how calendars will look to them—which view should be displayed by default, which options are available for grouping, which elements will appear in the header and left sidebar, and so on. When someone first uses CalendarAnything, the application applies global default settings and copies those settings to the individual’s profile. Thereafter, the user can customize settings not protected by a system administrator override.
Settings Visibility Setup
System administrators use the Settings Visibility Setup page to override General Settings.
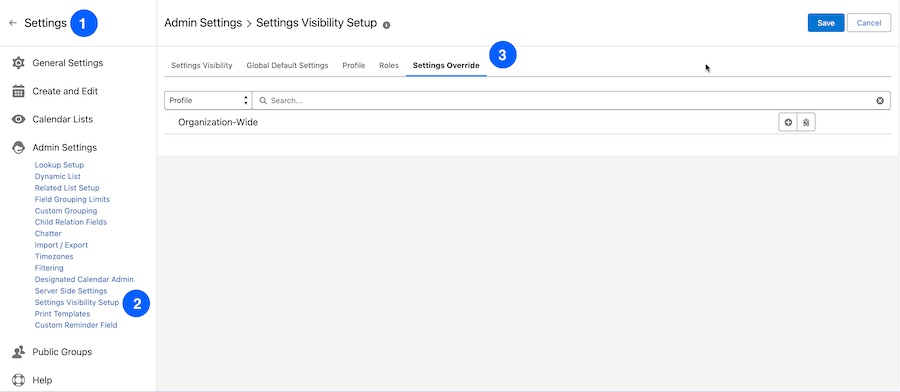
The Settings Visibility Setup page has the following options:
- Settings Visibility: This option provides a view of current settings and enables settings to be selected for use with subsequent page options.
- Global Default Settings: This option shows all General Settings and enables them to be updated. Updates made here will not override settings customized by the user. Note: System administrators can use the Settings Override feature to lock down Global Default settings.
- Profile: This option enables General Settings to be set at a profile level. Updates made here will override settings customized by users with the affected profile, and these users will no longer see those settings in their General Settings. Note: This prevents users from subsequently updating those settings.
- Roles: This option enables General Settings to be set at a role level. Updates made here will override settings customized by users with the affected role, and these users will no longer see those settings in their General Settings.
- Settings Override: This option enables General Setting overrides at the Organization-Wide (Global) default, profile, and role level.
The remaining information focuses on the Settings Override option.
Settings Override option
The Settings Override option on the Settings Visibility Setup page lets system administrators override General Settings at the Organization-Wide, Profile, or Role level.
Accessing the Settings Override option
To access the Settings Override page, follow these steps:
- Click the CalendarAnything Gear icon to reach Settings.
- On the left side panel, click Admin Settings.
- Click Settings Visibility Setup. The Settings Visibility Setup page appears.
- Select the Settings Override option. The Settings Override page appears.

Settings Override icons
![]()
- Add: The plus sign adds a setting to the selected Organization-Wide, Profile, or Role.
- Delete: The trash bin deletes all settings from the selected Organization-Wide, Profile, or Role.
![]()
- Edit: The pencil icon enables editing of the selected setting.
- Delete: The X icon deletes the selected setting.
- Refresh: The refresh icon re-applies the override even if users have already made changes to their personal settings. Clicking the Refresh icon causes the setting to be shown as Updated. The grid on the Settings Override page shows a timestamp of the last time the setting override was refreshed.
Updating Organization-Wide settings
The Settings Override page shows the Organization-Wide level option by default. Organization-Wide settings apply to all users with a CalendarAnything license and will override the settings for all CalendarAnything users, even if they have previously updated their own settings.
To override an Organization-Wide setting, follow these steps:
- Click the Plus (+) icon on the Organization-Wide row. A popup appears for you to select a setting.
- From the popup field drop-down list, select the setting you want to override and click OK. The Set Override Value popup appears.
- From the popup field drop-down menu, select the setting value.
- Click OK. The override appears on the grid.
- Click Save.
Adding a profile or role for setting overrides
To add a Profile or Role for overrides, follow these steps:
- As needed, select either Profile or Role from the drop-down menu.
- On the search bar, search for and select the profile or role for which you want to set one or more setting overrides. The selected profile or role is added unless it is already on the grid.
- Click the Plus (+) icon for the profile or role. A popup appears for you to select a setting.
- From the popup field list, select the setting you want to override and click OK. The Set Override Value popup appears.
- From the Set Override field list, select the setting value and click OK. The override appears on the Settings Override grid.
- Click Save.
Adding an override setting to a profile or role
- Click the Plus (+) icon for the profile or role. A popup appears for you to select a setting.
- From the popup field list, select the setting you want to override and click OK. The Set Override Value popup appears.
- Make the update and click OK. The update appears on the Settings Override grid.
- Click Save.
Updating an existing override setting
To update an existing override setting, follow these steps:
- Click the Edit icon for the setting to be updated. The Set Override Value popup appears.
- Make the update and click OK. The update appears on the Settings Override grid.
- Click Save.
When the same setting has multiple values
When the same setting has multiple values, the application applies the value with the latest timestamp. For example, if you have selected the same setting in Organization-Wide, Profile and Role levels, as in the example image below, it will prioritize the latest updated value.