In this article you will learn how to:
- Add Remote Site for Google
- Login to Google from CalendarAnything
- Create a Web Calendar with Google Integration
- Events from Google Calendar
- Add Attendees to the Event
- Create Recurring Events
- Edit Recurring Google Events
- Delete Recurring Google Events
- Logout from Google
Add Remote Sites for Google
- Navigate to Salesforce Setup
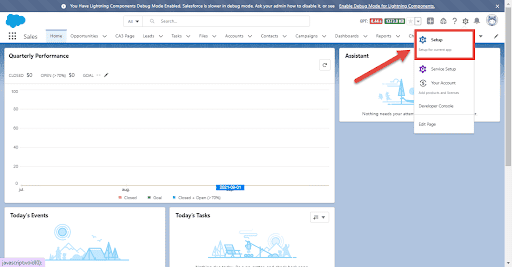
- Security > Remote Site Settings
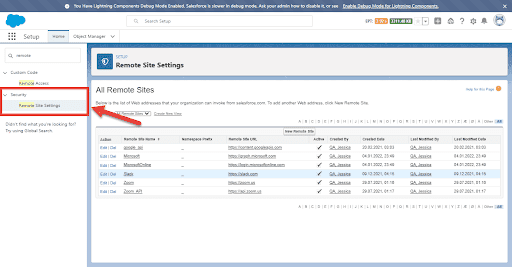
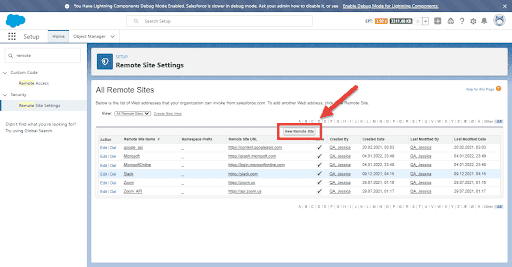
Add Remote Site Name: "Googleapis"
Add Remote Site URL: https://www.googleapis.com
Add Remote Site Name: "Oauth2_googleapis"
Add Remote Site URL: https://oauth2.googleapis.com
Add Remote Site Name: "google_people"
Add Remote Site URL: https://people.googleapis.com
Login to Google from CalendarAnything
- Click CalendarAnything Settings Gear
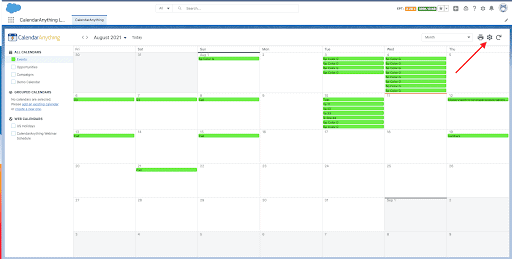
- Click Integrations
- Click Google Login Tab
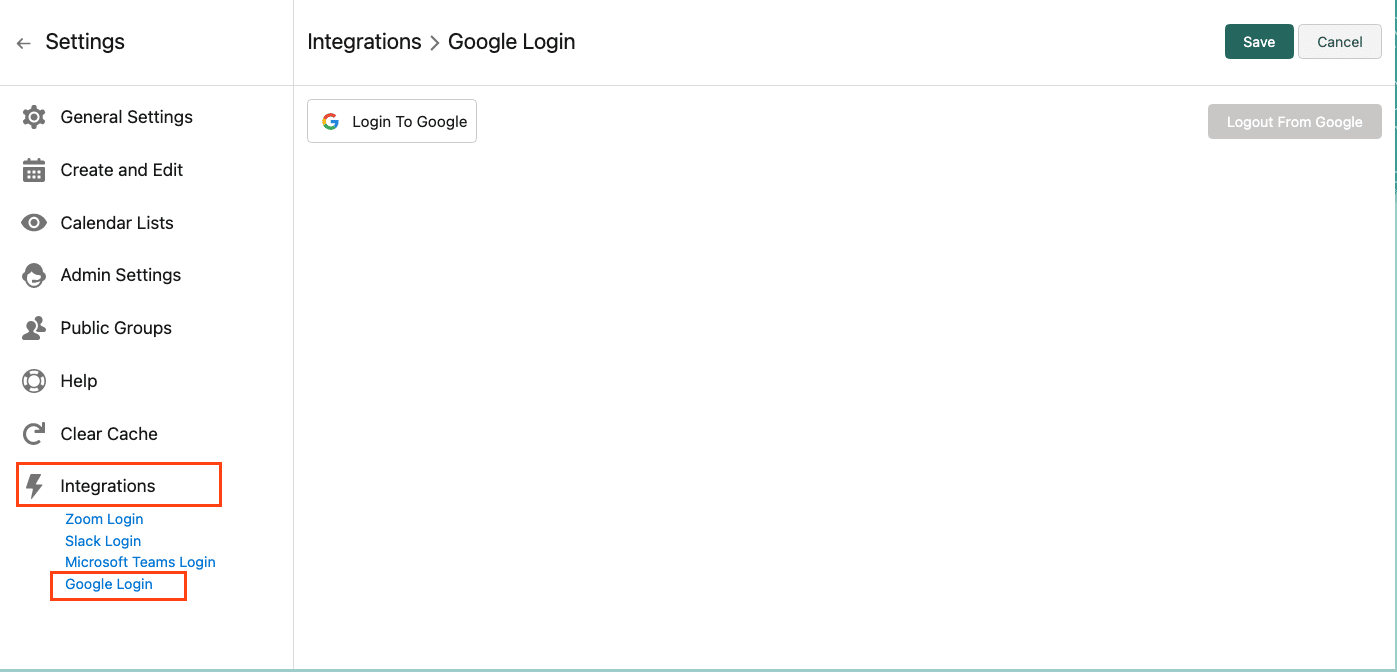
- Click Login to Google tab and follow instructions on the screen.
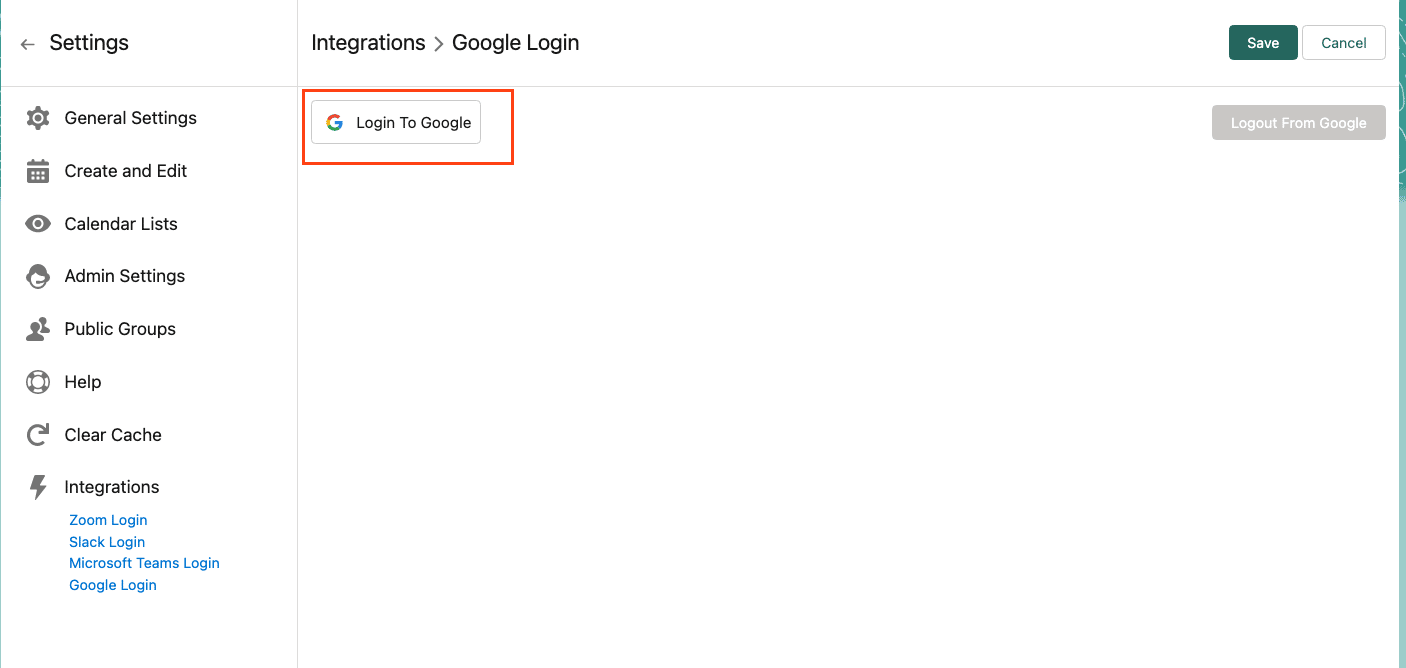
Create a Web Calendar with Google Integration
CalendarAnything Settings > Create and Edit > Web Calendars
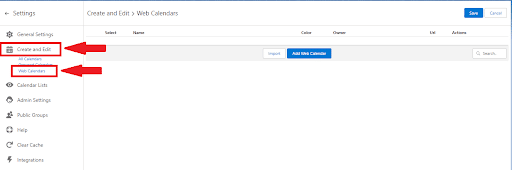
Click Add Web Calendar
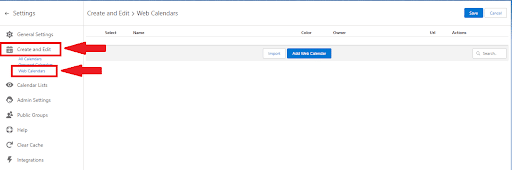
On the Name and Color Tab, open Google Calendar picklist. Here you can find all the calendars available to you in Google.
Select one of the available calendars and click Save.
Events from Google Calendar
- If you are a Google Calendar owner, you will be able to Create new Events, as well as Edit, Cut, Copy, Clone, Delete.
If you are not a Google Calendar owner, you will only be able to view events.
- In addition to detailed information, you can also find information about Attendees and Attachments in the Event Details popup.
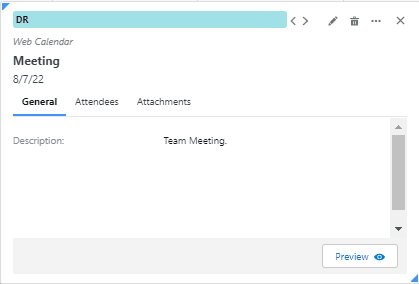
Add Attendees to Event
Add Attendees in an Event in two ways:
- Google Calendar
- CalendarAnything Create/Edit form
Google Calendar
Attendees can be added from the original Google Calendar and the event will display in CalendarAnything along with the Attendees being shown in the Attendees Tab. Attendees can also be added from CalendarAnything and will be shown in the original Google Calendar.
CalendarAnything Create/Edit form
You can add attendees from the Create/Edit form within CalendarAnything. Rules to consider:
- The event owner will be added with the first selected participant.
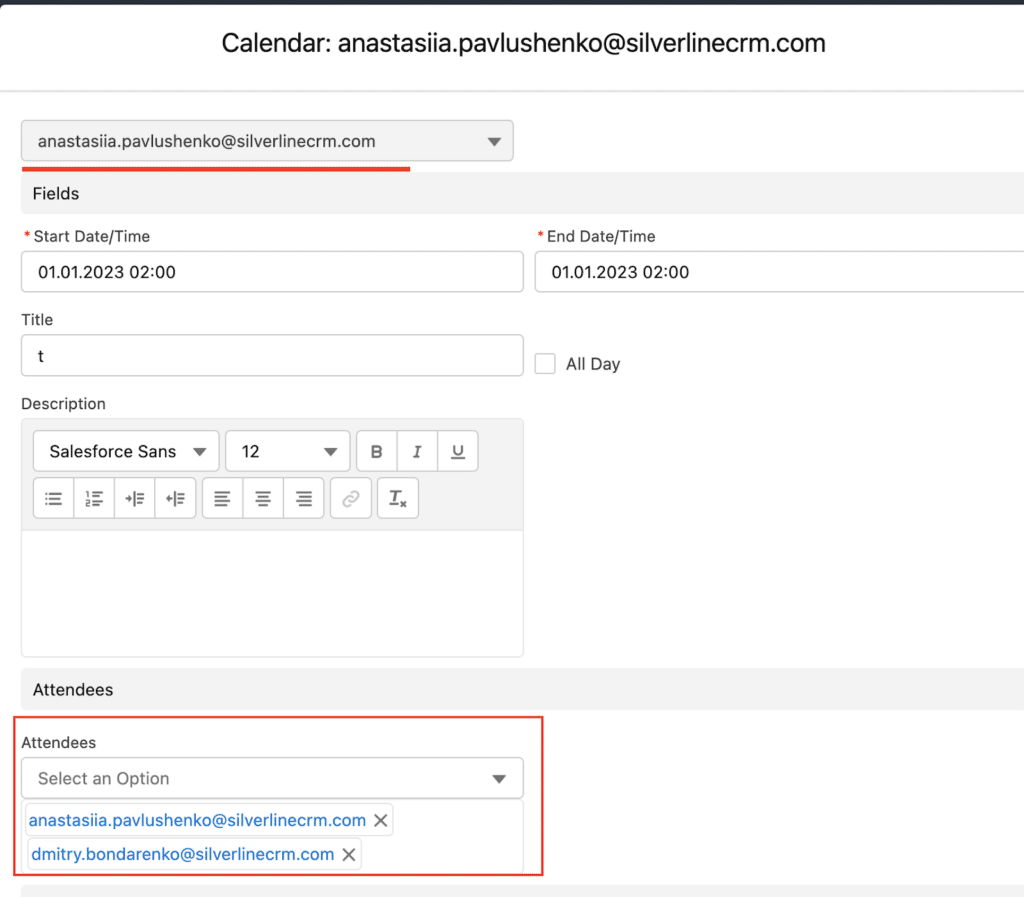
You can remove or keep the event owner in the Attendees list.
- Unable to find the address you are looking for in search?
- You can manually add an email by typing in the desired email address and pressing Enter.
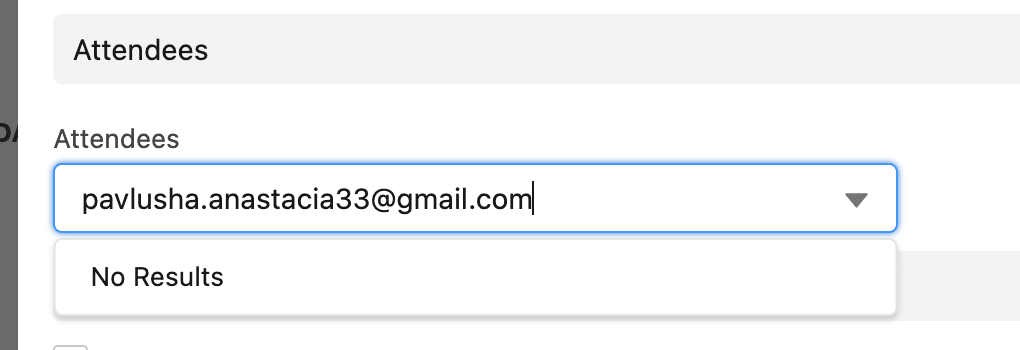
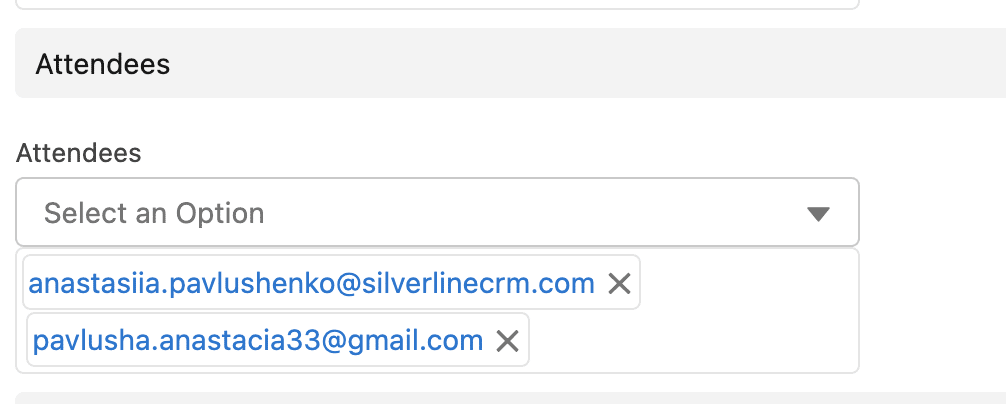
- If the Event owner is in the Attendees list it will be displayed and specified in the Attendees tab on CalendarAnything and in original Google Calendar invite.
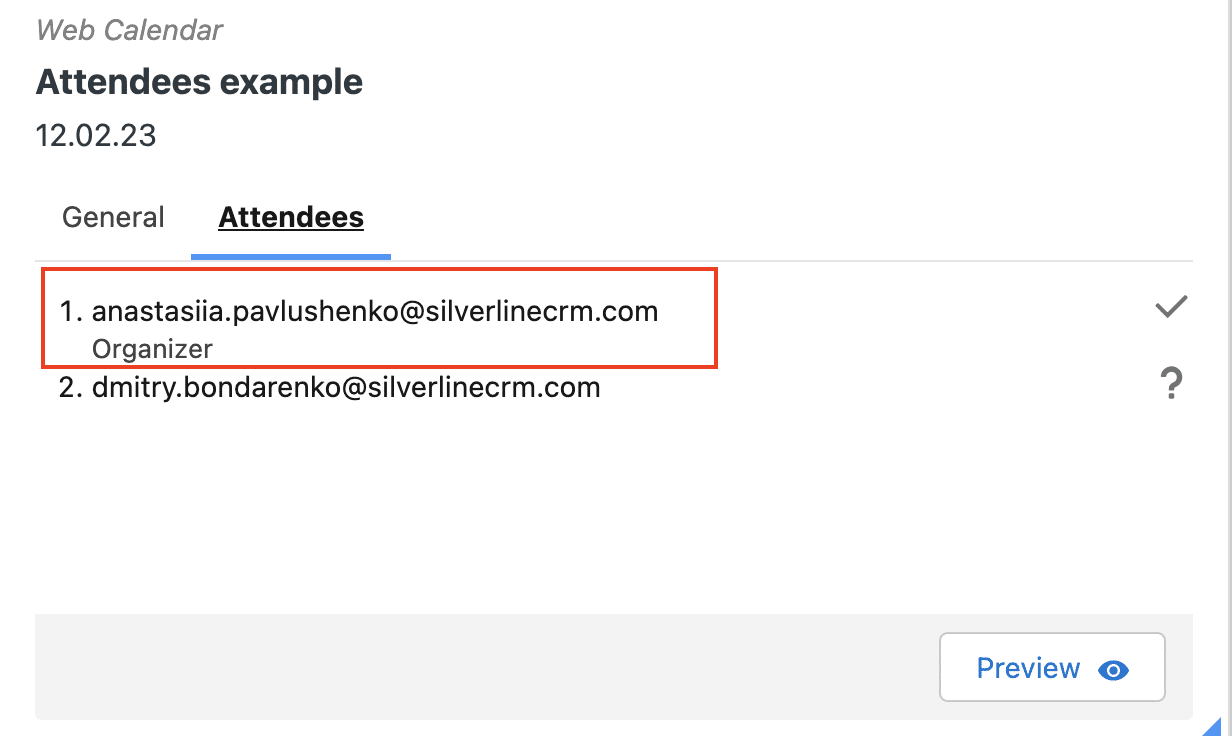
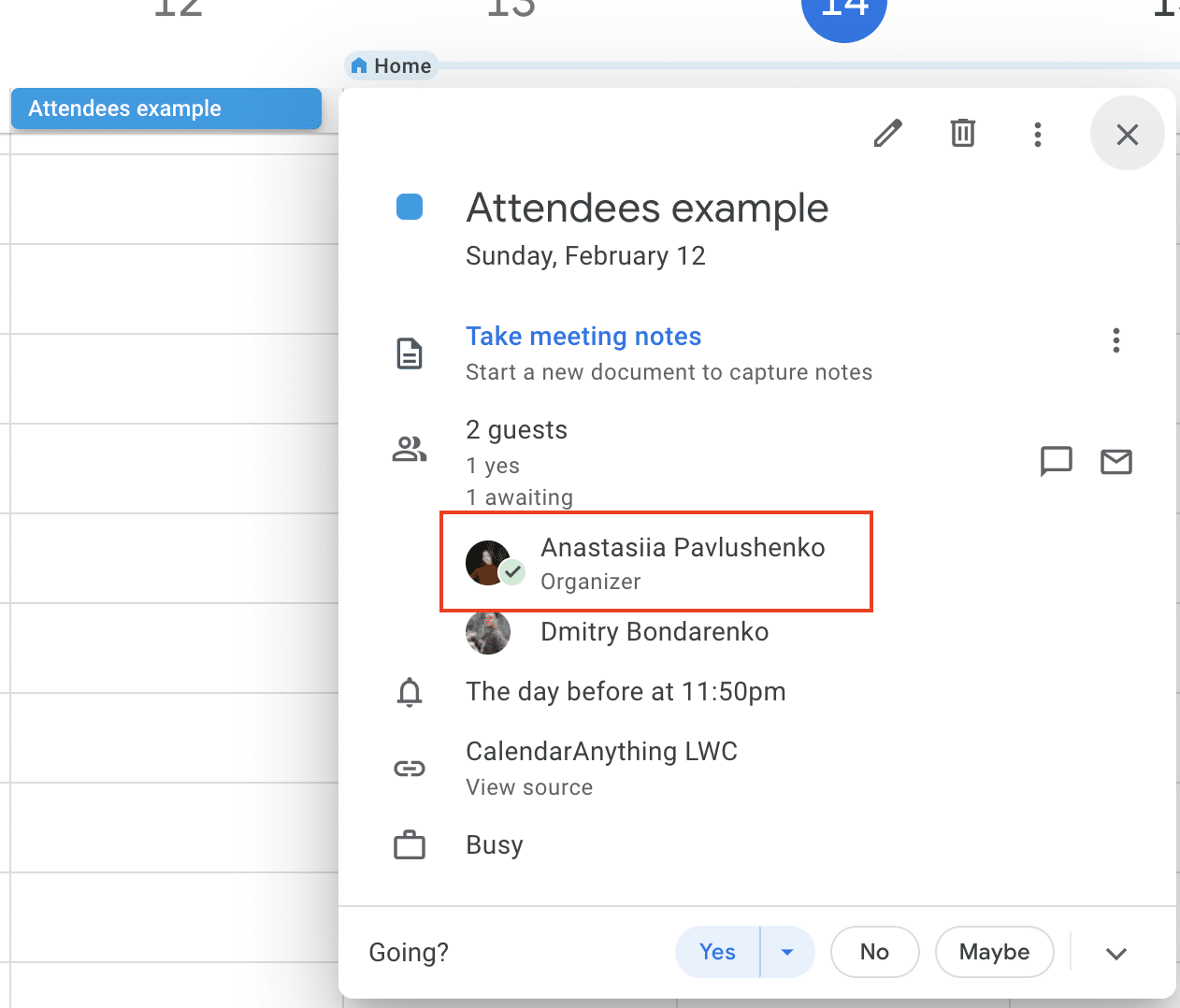
- If the event owner is not in the Attendees list it won’t be displayed and specified in the Attendees tab in CalendarAnything or in the original Google Calendar invite.
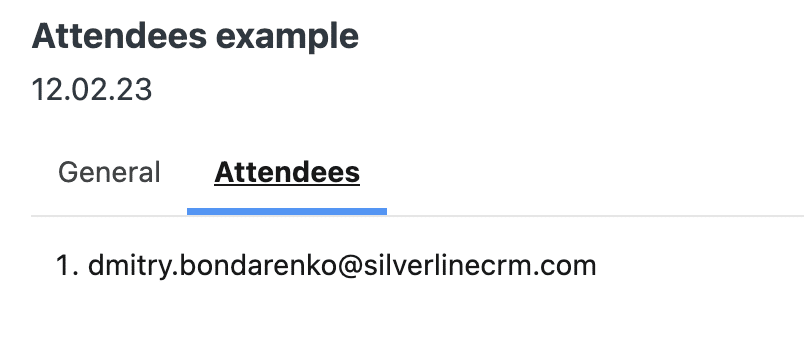
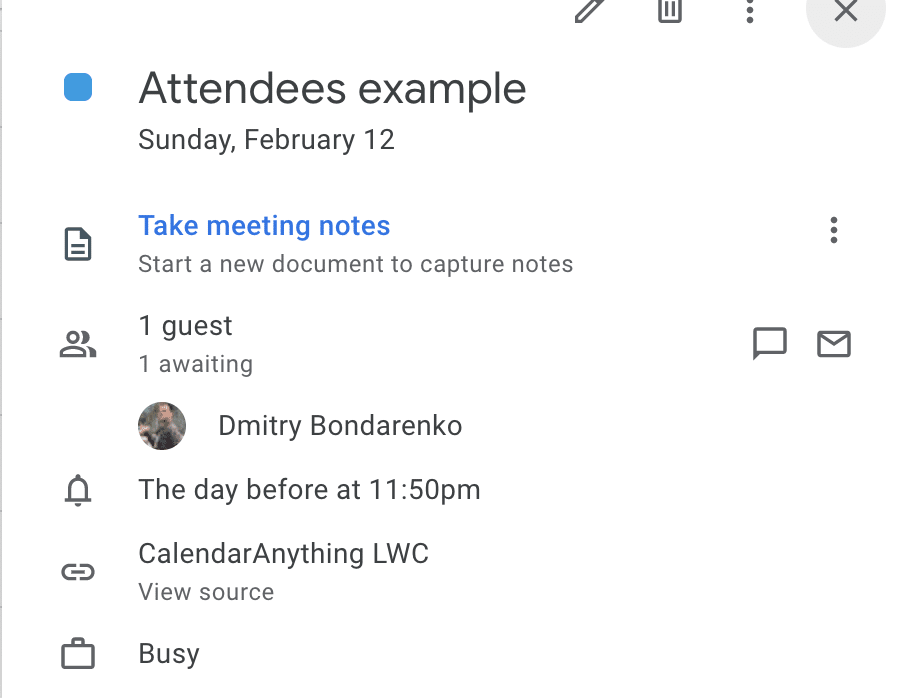
- If all attendees are removed from the attendee list (including the owner) or no attendees were added to the list when the event was created – Attendees tab won’t be displayed on the CalendarAnything event details page.
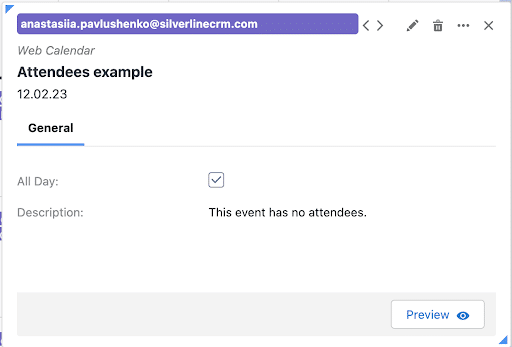
- If only the event owner is added to the Attendees list – Attendees tab will be displayed in CalendarAnything event details page with specified “Organizer” label.
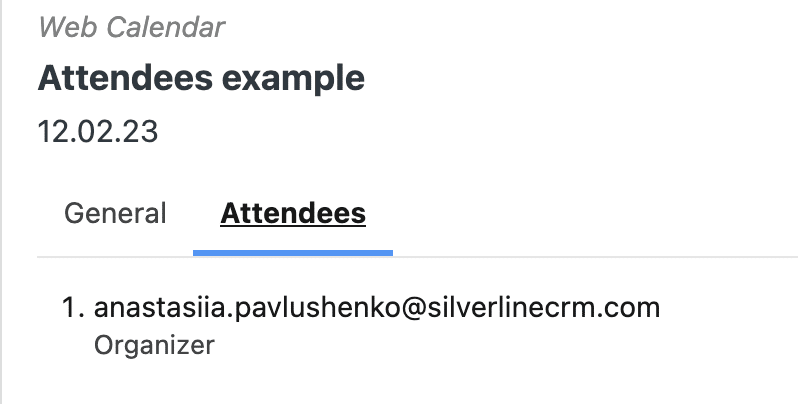
Recurring Events
- Create Recurring Event
- Open Create Event Popup for Google Calendar
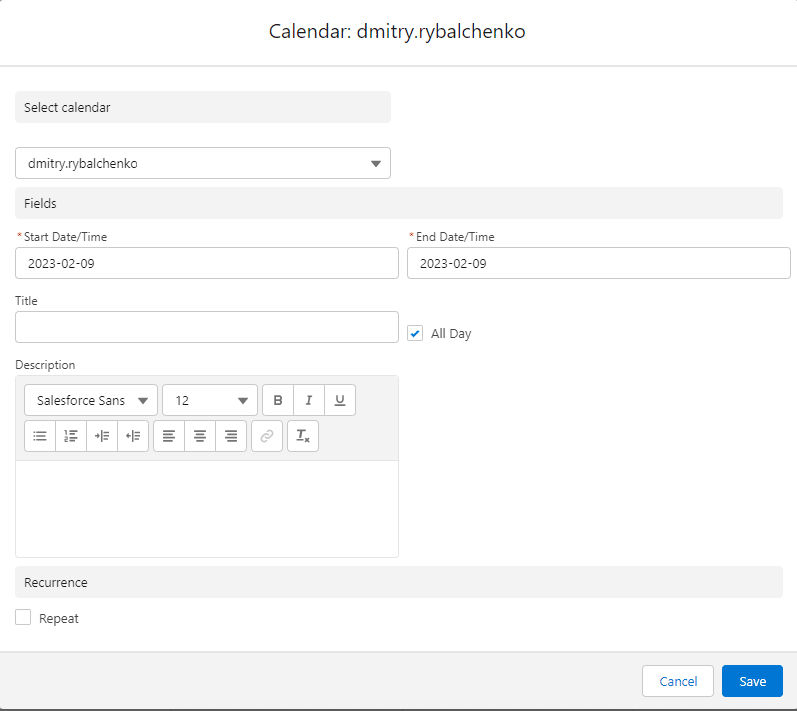
- Within Create Form, fill in necessary fields
- In Recurrence section, set Repeat to TRUE
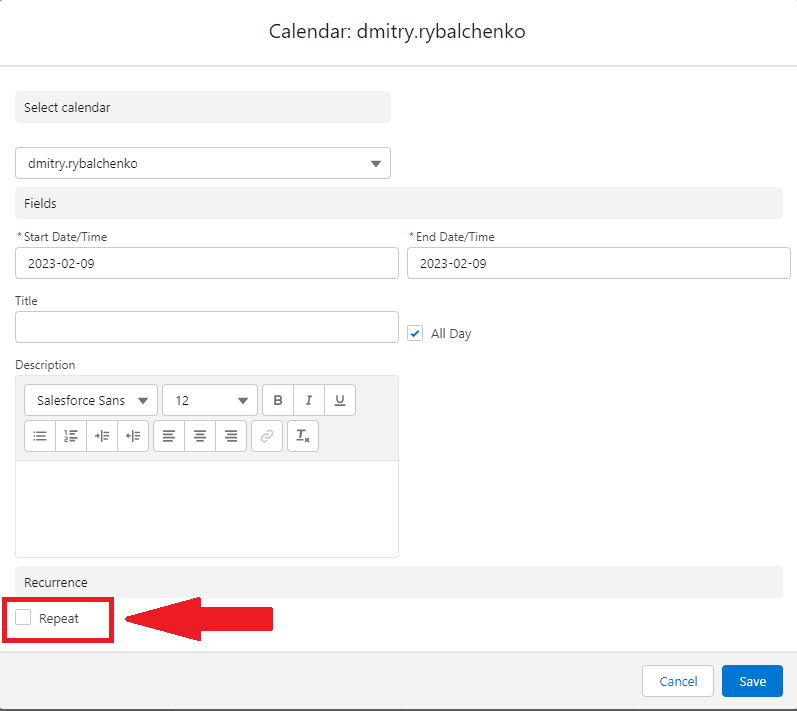
- Set Criteria for Recurring Event
- Example: Frequency: Daily and Every Day
- Series End Date: After 3 Events
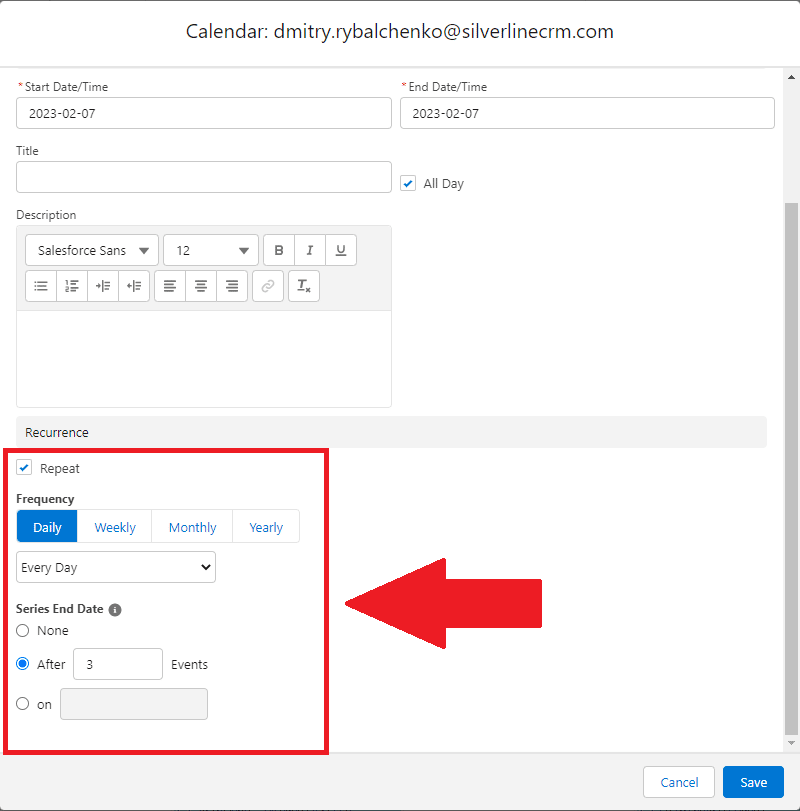
- Save
- Series of 3 Events successfully created
Note: In the Recurrence section in Create Event Popup, you can find multiple options that allow you to create the series you need.
Edit Recurring Events
There are two ways you can open the Edit Event popup:
- Open the Event Details Popup for the Recurring Event you want to edit, and click Edit
- OR Open context menu for the for the Recurring Event you want to edit, and click Edit
- Make Necessary Changes
- Click Save if you want to apply the changes only to the current Event, and the Save All Events button if you want to apply the changes to all Events in the series.
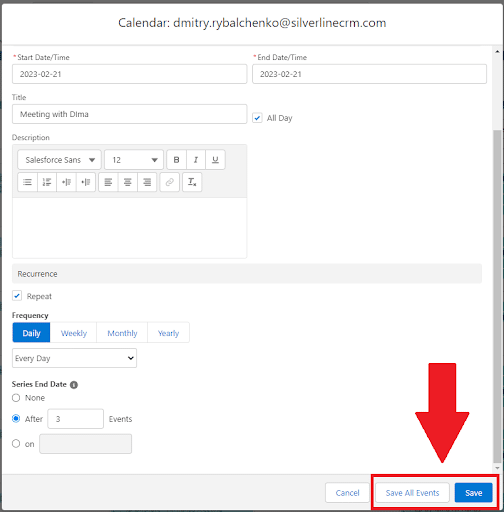
Delete Recurring Events
There are two ways you can Delete Recurring Events:
- Open the Event Details Popup for the Recurring Event you want to delete, and click Delete
- OR Open context menu for the for the Recurring Event you want to delete, and click Delete
- In Delete Recurring Events confirmation popup, click:
- This if you want to delete only current Event
- This and Following Events if you want to delete the current Event and all following Events in series
- All Events if you want to delete all Events in series

Logout from Google
- Click CalendarAnything Settings Gear
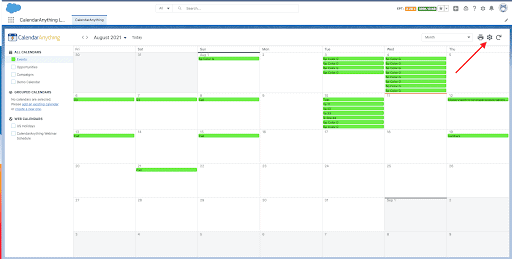
- Click Integrations Tab
- Click Google Login Tab
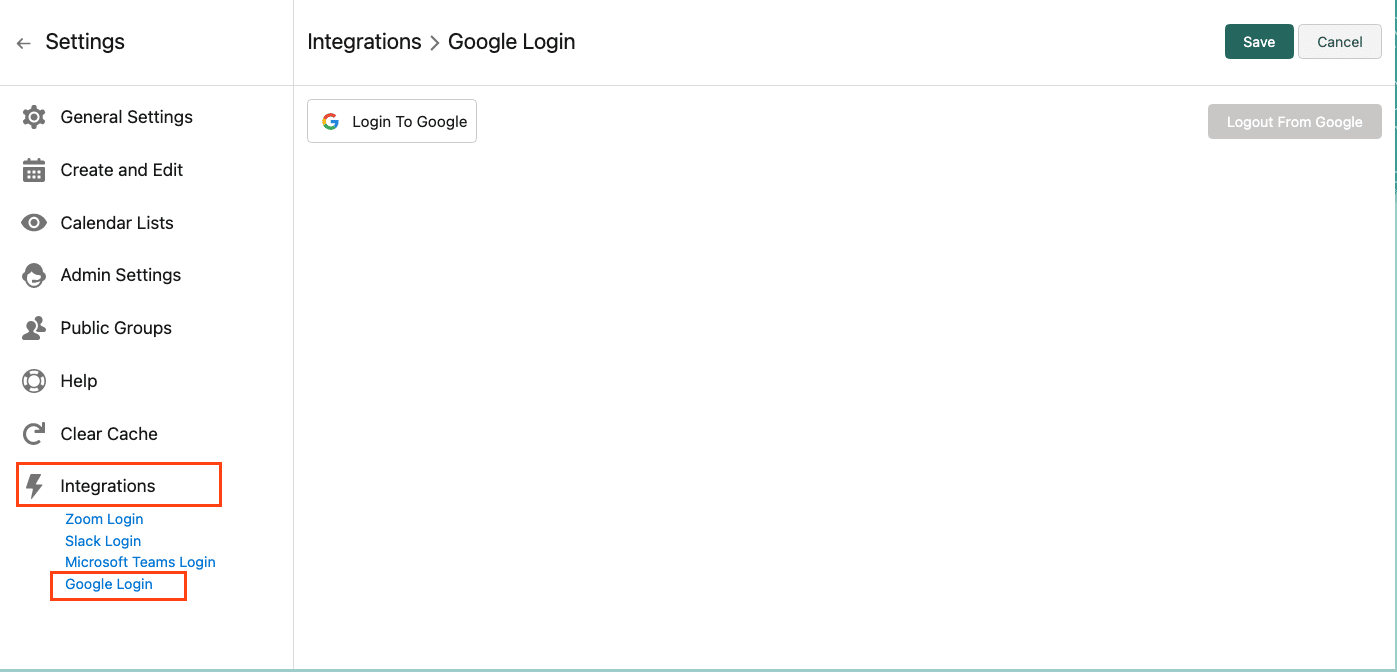
- Click Logout from Google Button
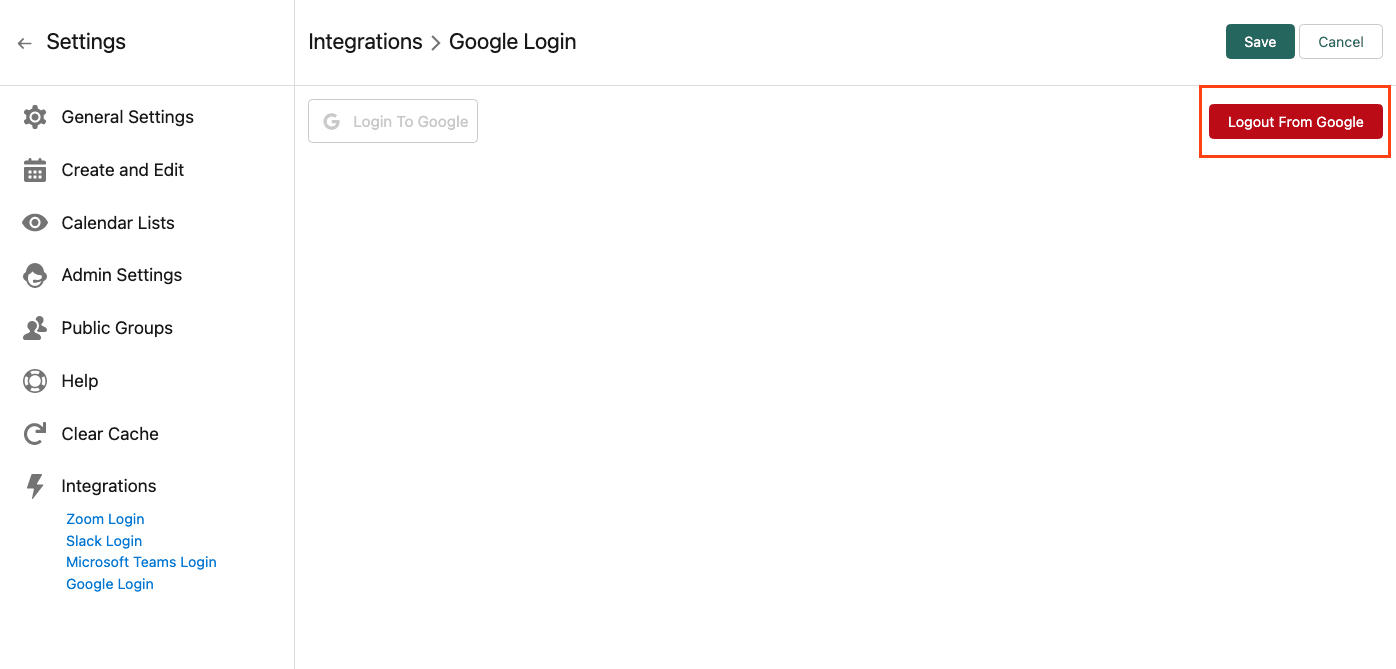
- Save
