Each CalendarAnything LWC user has their own group of General Settings that they can update to customize their calendars. Initially, the application populates these settings with Global Defaults.
As a system administrator, you want to ensure that users’ have the appropriate look, feel, and customization access for their calendars. Calendar Anything LWC provides the Settings Visibility Setup feature for you to customize settings according to the level of freedom or restriction required. The Settings Visibility Setup page contains configuration options represented by the following tabs:
Related Knowledge Article: General Settings Override | LWC
This article explains each of these options and how you use them as a system administrator.
Settings Visibility
By default, all General Settings are visible to end users. The Settings Visibility tab enables you to set visibility and access to individual settings. This tab contains a row of buttons including:
- Visible: Default value that enables the user to update the setting in their personal settings.
- Read Only: Enables the user to see but not update the setting in their personal settings.
- Advanced Visible: Enables the user to show or hide the setting when viewing General Settings. All settings marked as Advanced Visible will either be shown or hidden depending upon how the user sets the Display Advanced Settings button.
- Hidden: Makes the setting invisible to the user when viewing their personal General Settings, thus preventing them from changing it.
- Reset: Deletes Settings Visibility values for settings configured with the Settings Visibility tab.
Note: Profile and Role are covered elsewhere in this article.
To update Settings Visibility for a setting, follow these steps:
- Select the CalendarAnything LWC Settings (gear icon).
- From the Settings menu, expand Admin Settings.
- Select Settings Visibility Setup. The Settings Visibility Setup page appears with the Settings Visibility tab selected by default.
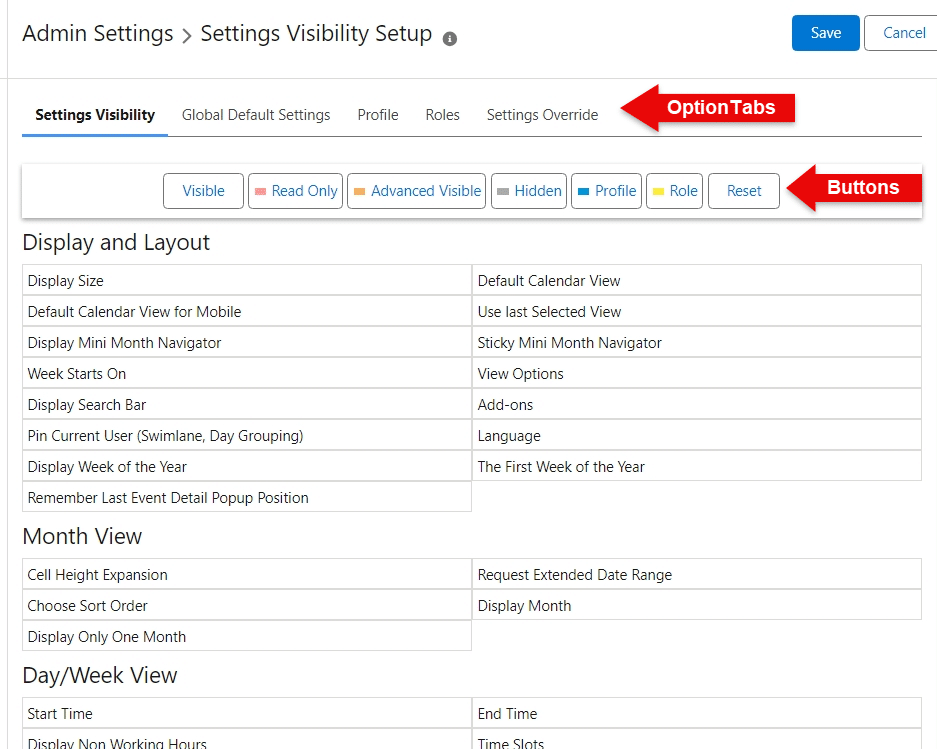
- Select the setting to be updated. The setting becomes shaded in gray.
- Click the button (Visible, Read Only, Advanced Visible, or Hidden) based on your preference. The setting becomes shaded in the color associated with the clicked button.
- Click Save.
Reset
The Reset button deletes Settings Visibility values from settings that were configured using the Settings Visibility tab. These settings appear color coded on the Settings Visibility tab. Reset does not affect Global Default Settings, Profile settings, or Role settings.
The image below shows an example of the Settings Visibility tab with several settings color coded due to previous Settings Visibility updates.
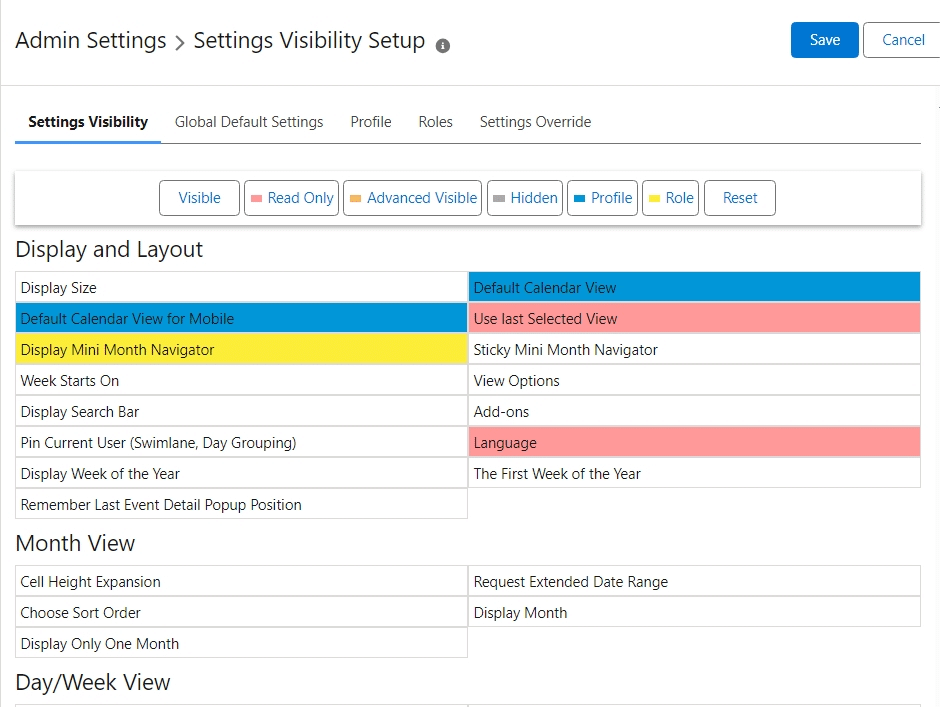
To clear Settings Visibility values from settings configured using the Settings Visibility tab, you would follow these steps:
- Select the CalendarAnything LWC Settings (gear icon).
- From the Settings menu, expand Admin Settings.
- Select Settings Visibility Setup. The Settings Visibility Setup page appears with the Settings Visibility tab selected by default.
- Click Reset and then click Save. The application deletes Settings Visibility values from the Settings Visibility settings that were color-coded and closes the Settings Visibility Setup page. The next time you access the Settings Visibility Setup tab, the reset items will no longer be color coded.
Note: Reset voids any Settings Visibility settings that you were in the process of making but had not yet saved.
Global Default Settings
The Global Default Settings tab enables you to update Global Defaults. Global Default updates will carry over to a user’s personalized settings if the user has never updated any of their personalized settings. Note: To override user customizations, you must use the Settings Override option.
Follow these steps to update a Global Default Setting:
- Select the CalendarAnything Settings (gear icon).
- From the Settings menu, expand Admin Settings.
- Select Global Default Settings. The Global Default Settings tab displays the settings.
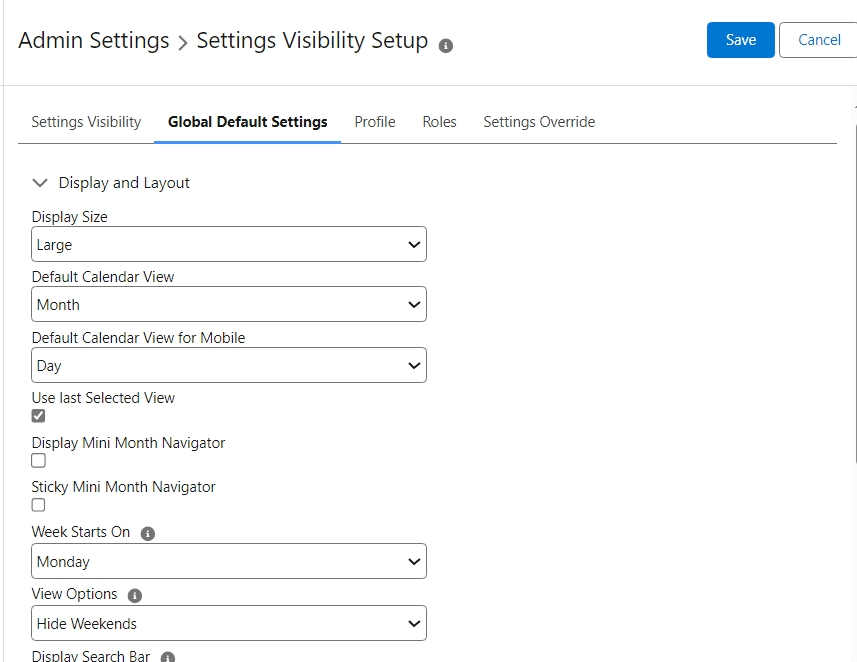
- Update the setting and click Save. The page closes.
Profile
As an admin, you can assign setting values by user profile. A profile-based setting update carries over to the counterpart personal setting of all users with that profile regardless of whether they have customized the setting. Furthermore, the setting will no longer be visible in General Settings to users with the affected profile. Note: A profile-based setting update does not change the counterpart Global Default setting.
Follow these steps to update a setting for a specific profile:
- Select the CalendarAnything Settings (gear icon).
- From the Settings menu, expand Admin Settings.
- Select Settings Visibility Setup. The Settings Visibility Setup page appears with the Settings Visibility tab selected by default.
- Select the setting to be updated. The setting becomes shaded in gray.
- Click the Profile button—not the option. The setting becomes shaded in blue.
- Click Save. The page closes.
- Access the Settings Visibility Setup page again. The selected setting is shaded in blue, but you still need to select a profile and update the setting.
- Click the Profile option. A page appears for you to select a profile.
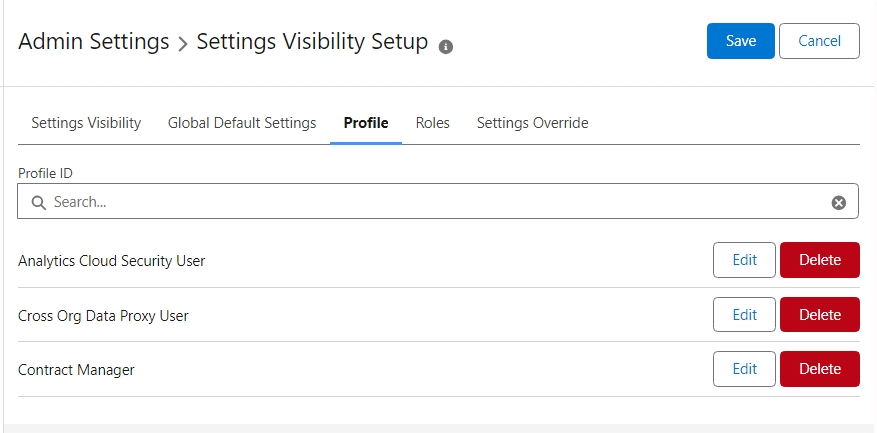
- If the profile is already listed, click Edit on the row listing the profile; otherwise, select the profile from the Profile ID field dropdown. A popup list of collapsed setting categories appears.
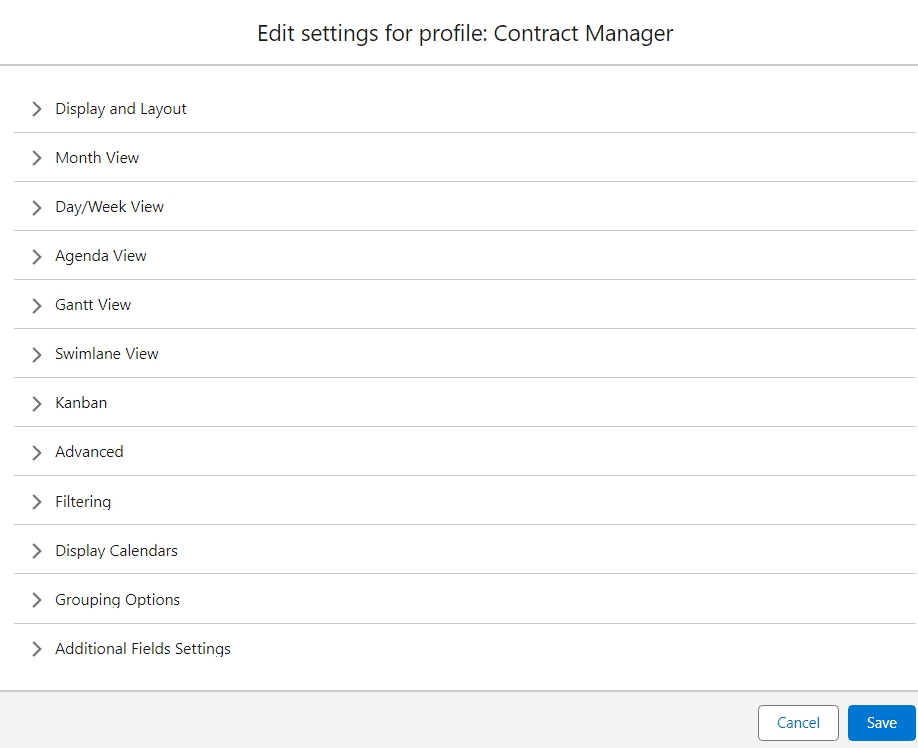
- Expand the category that has your selected setting.
- Update the setting and click Save. The popup closes.
- Click Save again. The page closes.
Roles
As an admin, you can assign setting values by user role. A role-based setting update carries over to the counterpart personal setting of all users with that role regardless of whether they have customized the setting. Furthermore, the setting will no longer be visible in General Settings to users with the affected role. Note: A role-based setting update does not change the counterpart Global Default setting.
Follow these steps to update a setting for a specific role:
- Select the CalendarAnything Settings (gear icon).
- From the Settings menu, expand Admin Settings.
- Select Settings Visibility Setup. The Settings Visibility Setup page appears with the Settings Visibility tab selected by default.
- Select the setting to be updated. The setting becomes shaded in gray.
- Click the Role button—not the option. The setting becomes shaded in yellow.
- Click Save. The page closes.
- Access the Settings Visibility Setup page again. The selected setting is shaded in yellow, but you still need to select a role and update a setting.
- Click Roles on the options row. A page appears for you to select a role.
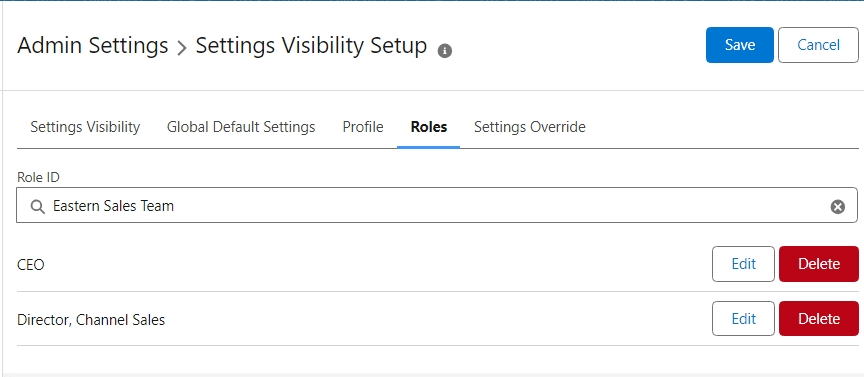
- If the role is already listed, click Edit on the row listing the role; otherwise, select it from the Role ID field dropdown. A popup list of collapsed setting categories appears.
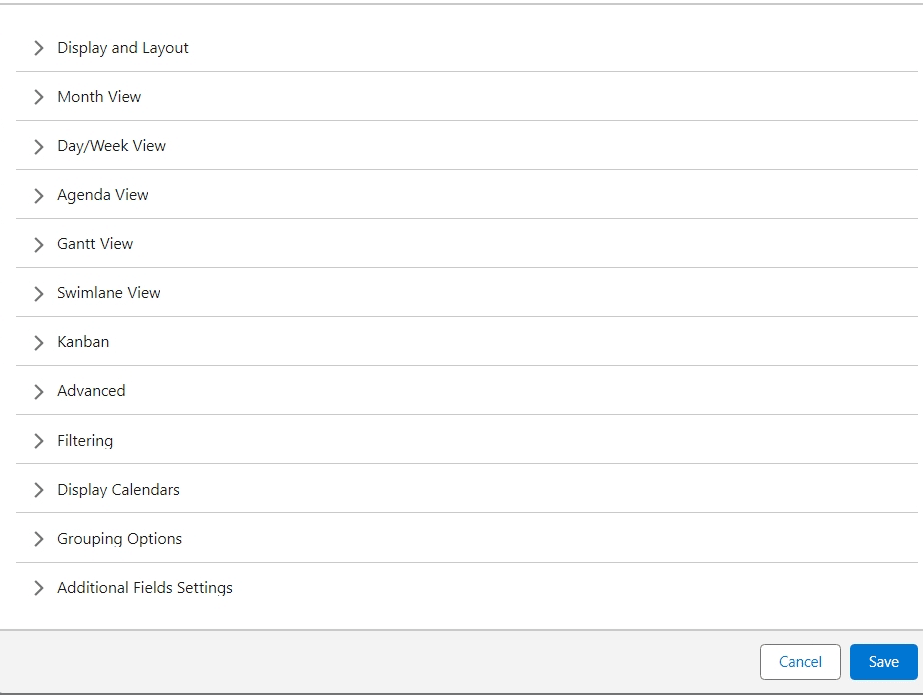
- Expand the category that has your selected setting.
- Update the setting and click Save. The popup closes.
- Click Save again. The page closes.
Settings Override option
The Settings Override option enables overrides to be made at the Organization-Wide (Global) default, profile, and role level. For detailed information, refer to General Settings Override | LWC.
