In this article you will learn about:
Related Articles:
Month view
The default calendar view is our standard Month view.
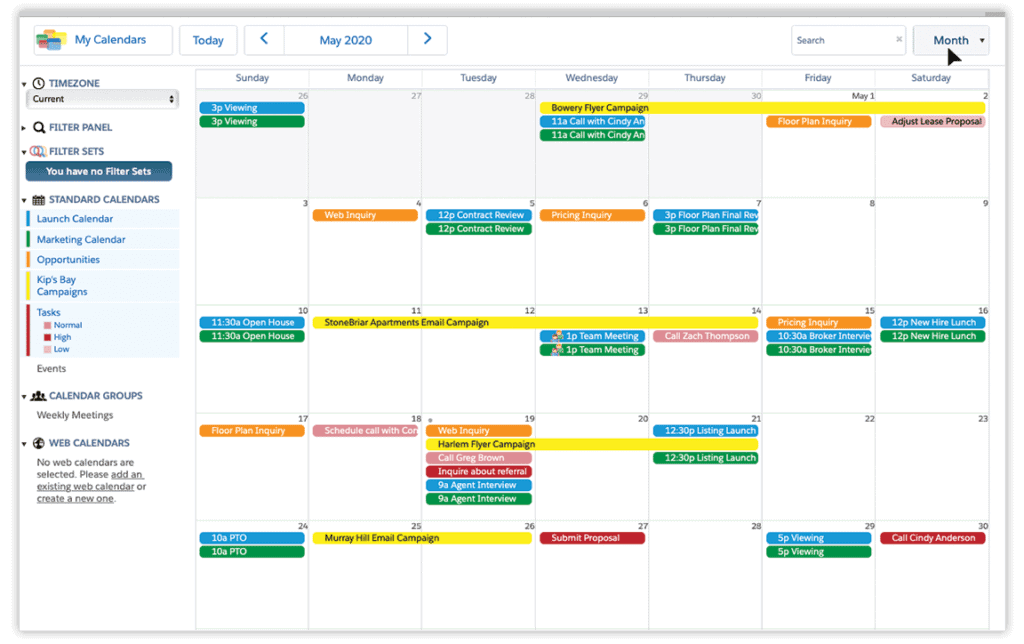
For a full list of settings, navigate to My Calendars > Display Settings. Then, click on Month View Settings.
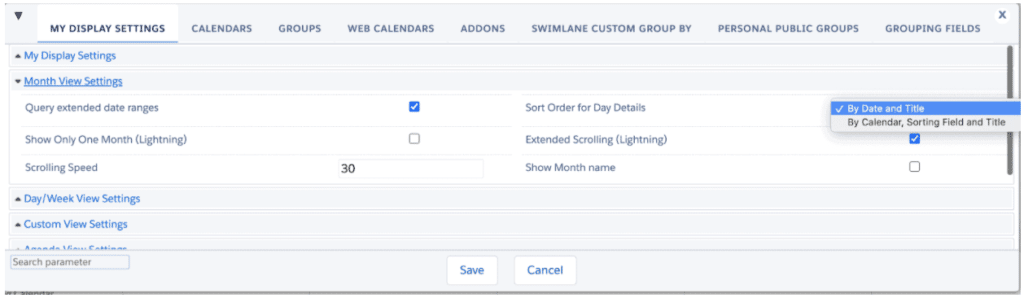
You’ll see a variety of settings available to you:
Query extended date ranges: makes a request to the server for four months instead of two when loading events.
Sort Order for Day Details: determines what the sort order will be for the “+ more” Day Details pop-up in Month view.
Scrolling Speed: determines the speed of the scroll in seconds, with 1 being the slowest.
Show Month name: shows the name of the month on each day.
Day/Week view
The Day and Week views allow you to view the chosen day or week on your calendar. Similar to Swimlane view, you have the ability to group your data four different ways in Day view.
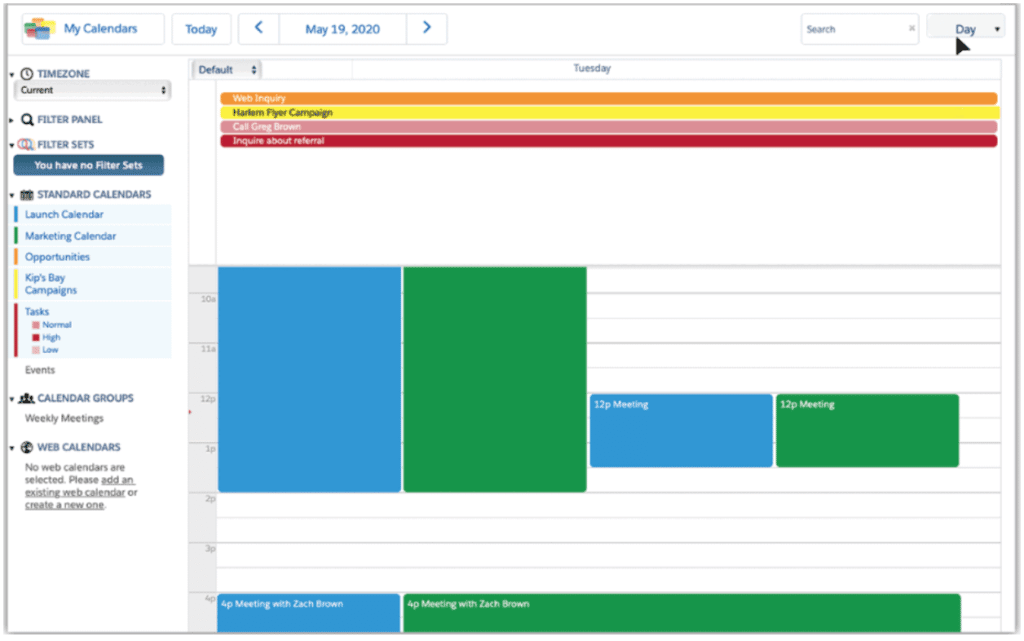
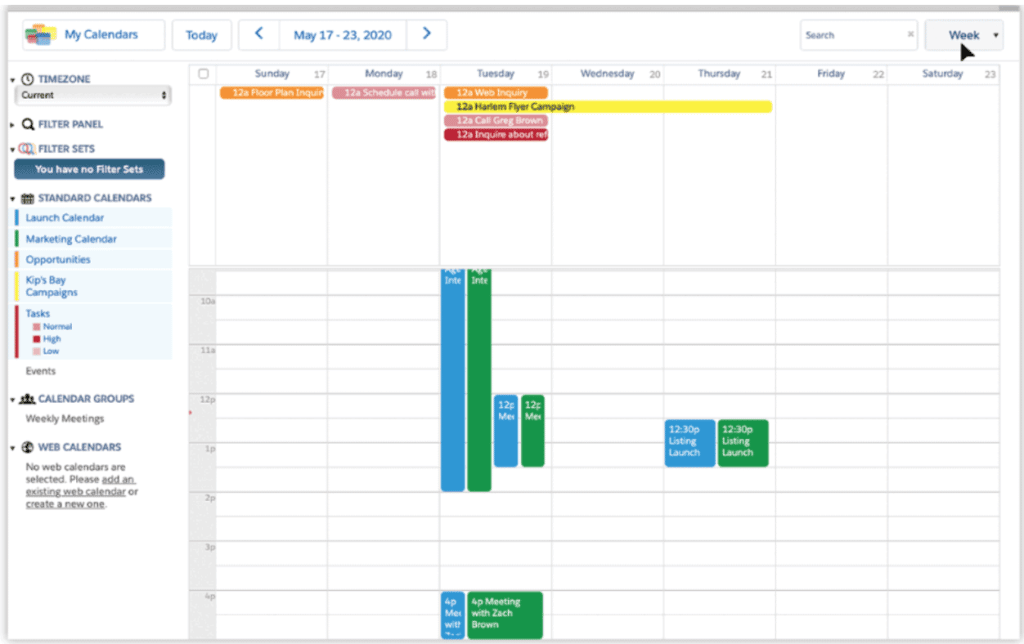
For a full list of settings, navigate to My Calendar > Display Settings and click on Day/Week View Settings.
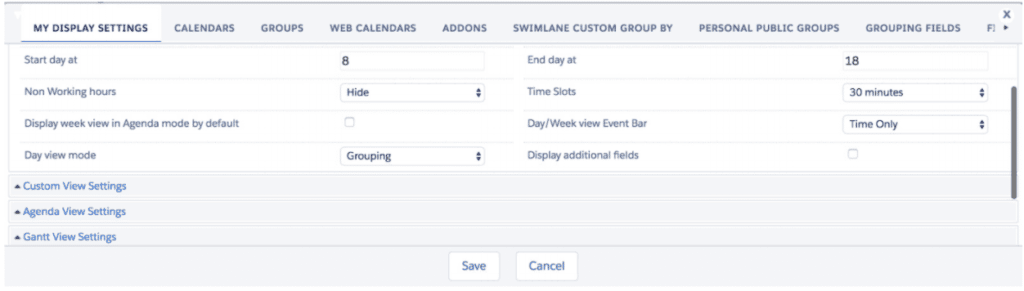
There, you’ll see several options:
Start day at/End day at: specify the hours displayed in the Day/Week/Swimlane views. Uses a 24-hour clock. (e.g. 15:00 for 3:00 PM)
Non Working hours: specify whether the calendar should display or hide non-working hours.
Time Slots: select from various time intervals: 15, 30, and 60 minutes.
Day/Week view Event Bar: specify whether the calendar will display All Day Only records, Time Only events, or a ratio of both for Day and Week views.
Display week view in Agenda mode by default: specify whether to default to Agenda mode in a weekly view.
Day view mode: Choose betweenStandard, Grouping, or Agenda mode for Day/Week Views by default.
Display additional fields: specify whether or not to show field labels.
Agenda view
The Agenda view displays a list of calendar records for each day.
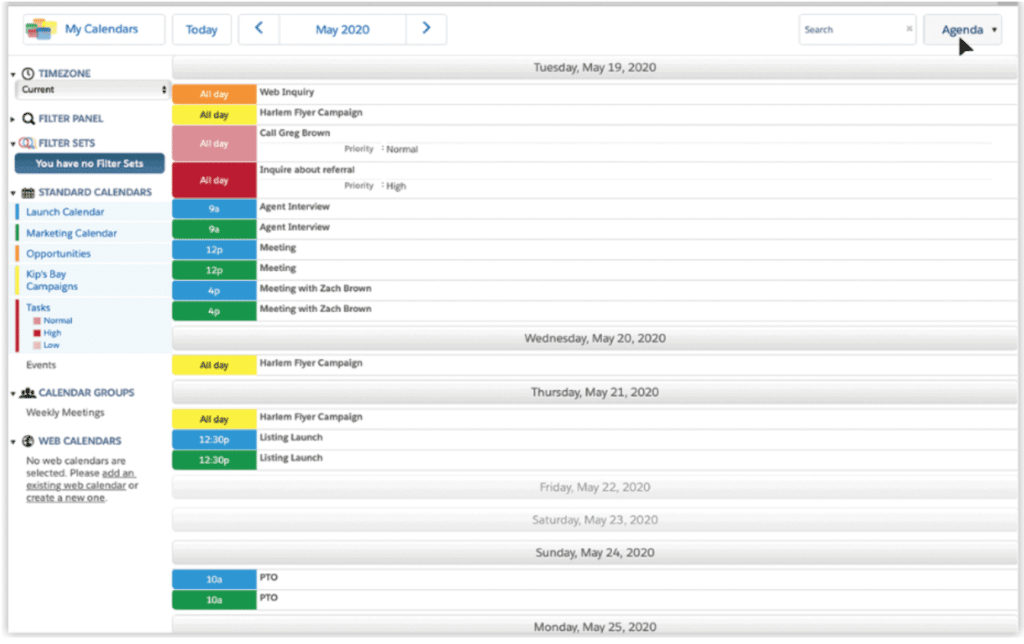
For a full list of settings, navigate to My Calendars > Display Settings and click on Agenda View Settings.
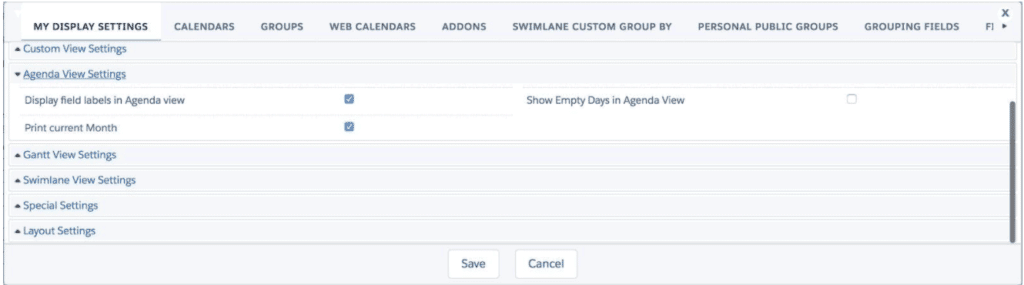
From there, adjust settings for:
Display field labels in Agenda View: enables users to toggle field labels in Agenda View independent of other calendar views.
Show Empty Days in Agenda View: choose to display or hide empty days.
Print current Month: select if all periods will be printed with the Print option or just a current month.
Custom view
The Custom view allows you to specify the number of days or weeks to display at a time. Select manually based on rows and columns, or select the number of days (2-7) or weeks (2-4).
Specify whether the calendar will display All Day Only records, Time Only events, or a ratio of both.
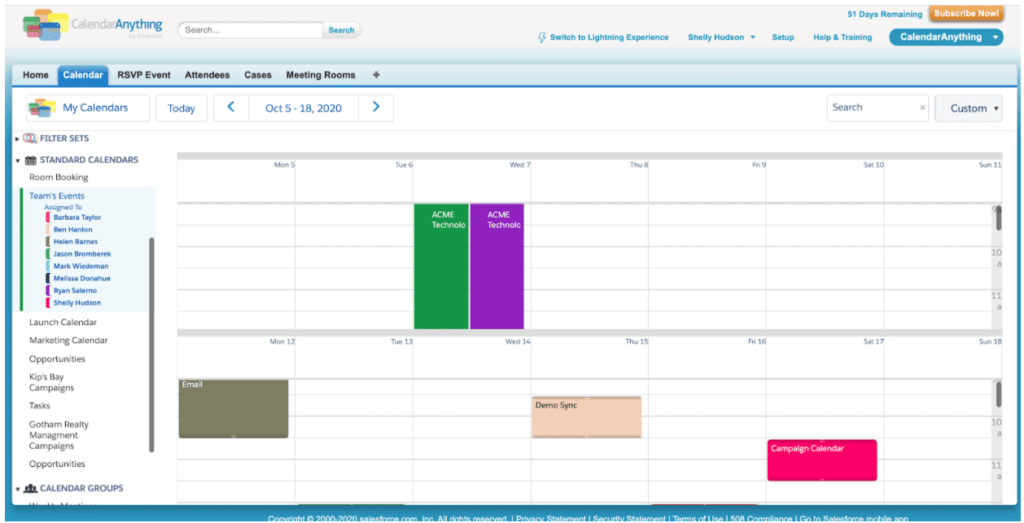
For a full list of settings, navigate to My Calendars > Display Settings and click on Custom View Settings.
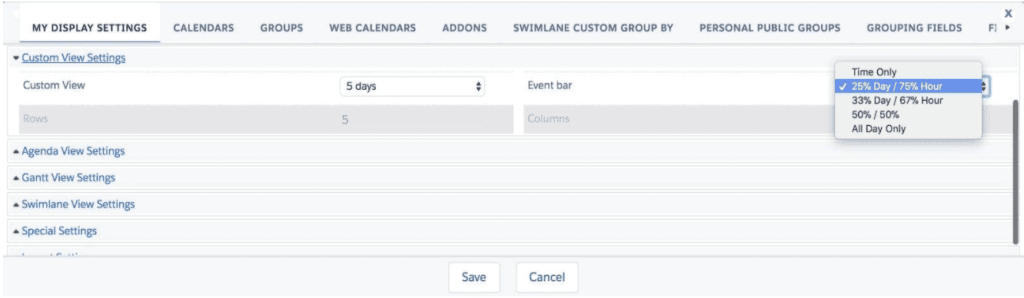
Gantt view
Create Gantt charts based on CalendarAnything calendars and calendar groups to organize projects. Gantt view allows users to see records up to 10 years ahead.
Access Gantt view by selecting Gantt in the dropdown on the top right.
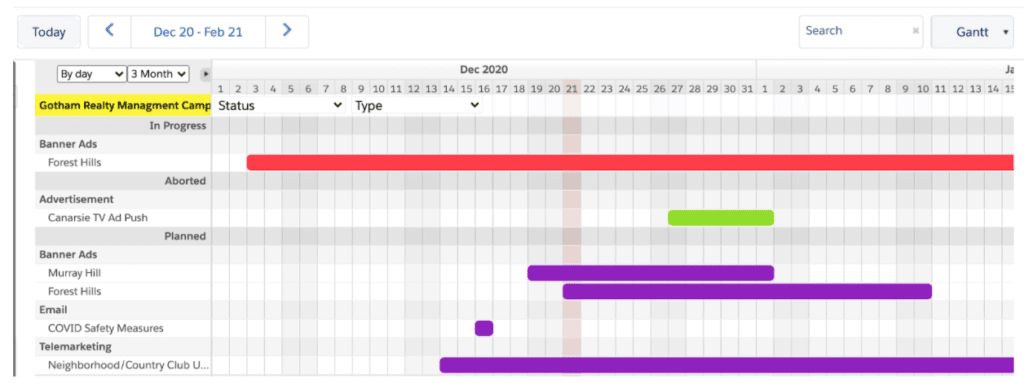
Gantt chart view button
Use Gantt’s drop down controls to change the date range being displayed. You have the ability to group dates by two timed intervals controlling the time segments and the overall time range.
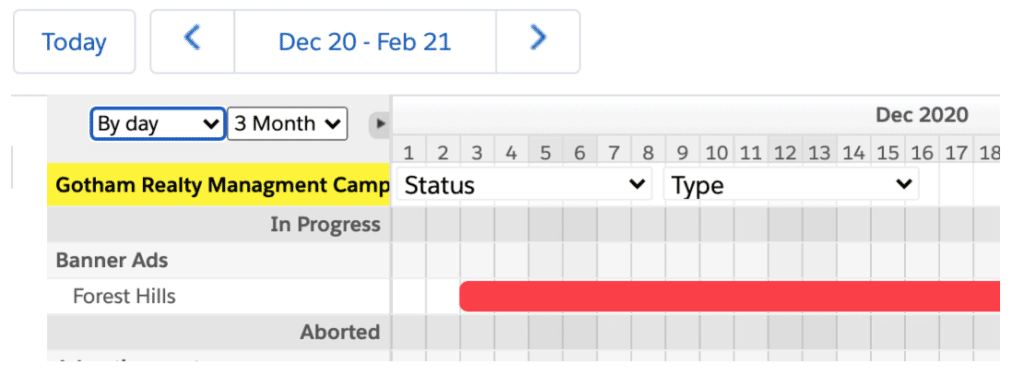
Gantt chart controls
To properly display a calendar in Gantt view, specify the Default Gantt Grouping and Default Gantt Subgrouping fields for the relevant calendar in Step 2 of the calendar settings. Return to the settings page for the calendar and select a field for the Gantt view.
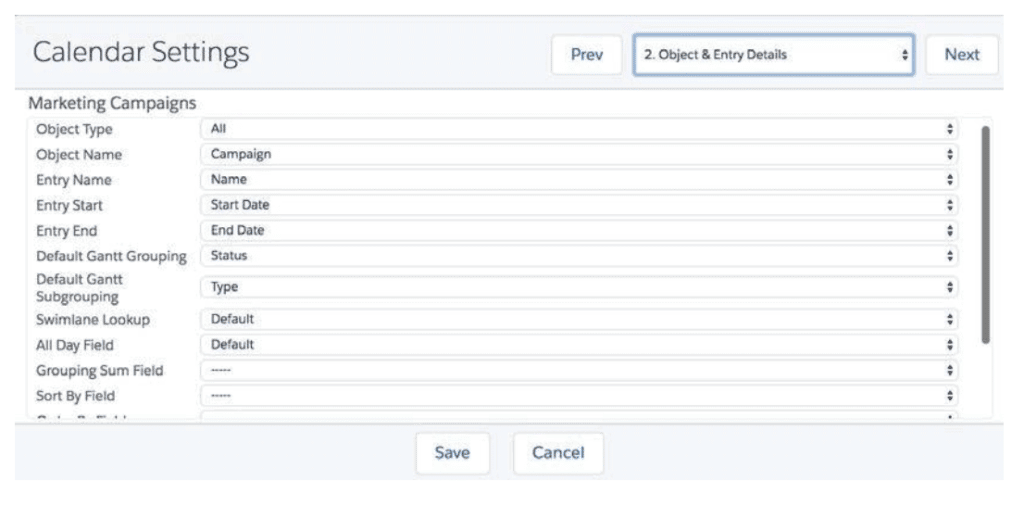
Select a field to group by in calendar settings.
Alternatively, users can select grouping fields directly from the Gantt view.
Drag and drop, edit records, or collapse the Gantt grouping to hide rows below it by clicking on it. directly from the Gantt view.
To limit the number of fields available for Gantt Grouping, go to Display Settings and select the Grouping Fields tab.
Note: If this tab name does not show, click the arrow on the top left next to the My Display Settings tab to show the remainder of the list.

Grouping fields tab
On this tab, add objects to limit the number of grouping fields and then move the fields from Available to Selected you would like to show in the Gantt grouping:
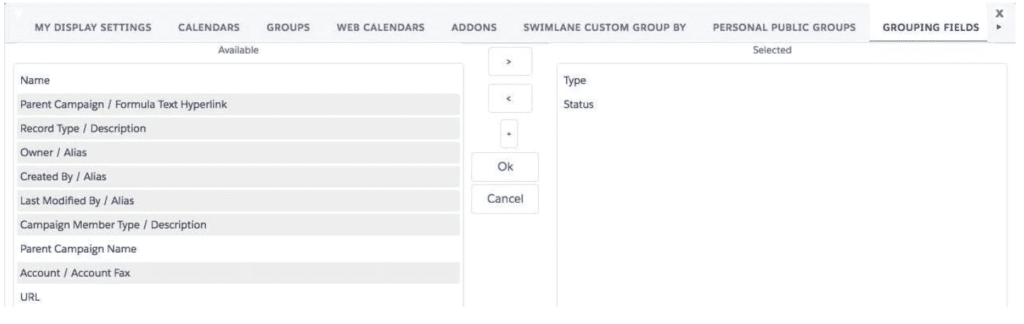
Select fields for Gantt Grouping
Now, the Gantt view only shows a limited number of fields for grouping:
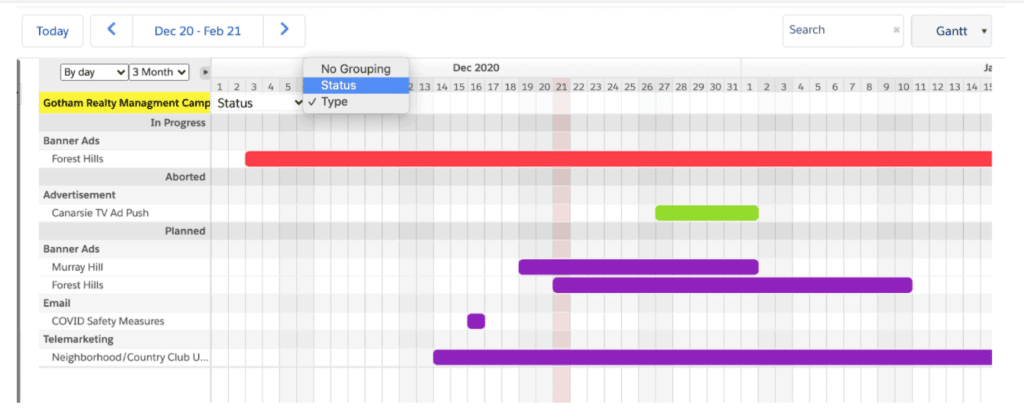
For a full list of settings, navigate to My Calendars > Display Settings, and click on Gantt View Settings.
There you can change:
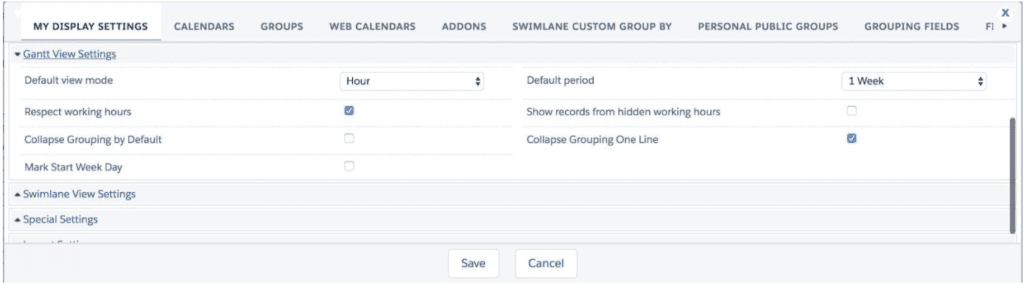
Default view mode: changes the units in Gantt view
Default period: changes the overall period of time in Gantt view
Respect working hours: maintains the working hours preferences set in Day/Week View Settings.
Show records from hidden working hours: shows or hides the labels of records from the hidden non-working hours.
Collapse Grouping by Default: collapses Gantt groups of events by default.
Collapse Grouping One Line: collapses grouping to a single line that must be expanded to view.
Swimlane view
Swimlane is a view in CalendarAnything that is similar to the standard Salesforce calendar multi-user day view, but shows records from any object and be grouped by user or any given field. Scroll horizontally and vertically to see records.
The drop down menu allows you to see data either by the hour or day: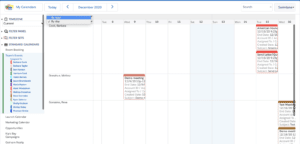
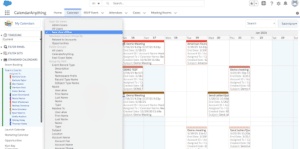
And you can choose from four Swimlane ‘groupings’ options.
User List Views allows you select a Salesforce User list-view. Visibility to user list views are defined in three ways:
- Visible only to logged-in user
- Visible to all users (includes partner and customer portal users)
- Visible to certain groups of users
Users will not see a list view in CalendarAnything if the list-view is not shared with them within your Salesforce setup.
Swimlane Custom Group By (Admin Only) allows you to pick the Custom Group By preset. To create Group By presets, go to My Calendars > Display Settings, click the Swimlane Custom Group By tab, and then click Add new Group By.
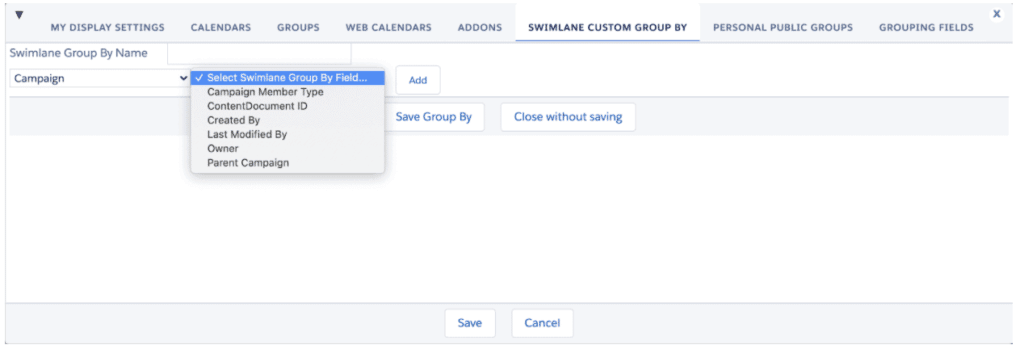
Next, enter the preset name, specify the Object and Grouping field, and hit Add.
You can also add filters for the Grouping field values and Title fields. After the Group By preset is saved, it can be cloned, edited, or deleted for additional settings.
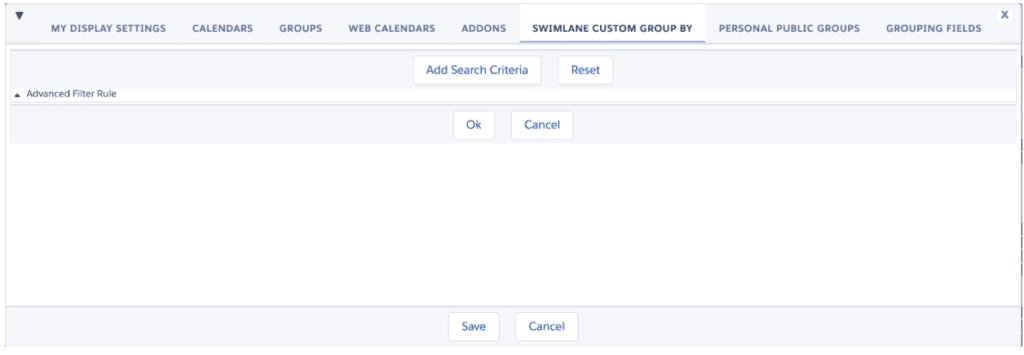
Group by Public Groups allows you to group settings by selecting the public group of users.
Group by Field allows users to select a field to create a grouping.
Note: Enabling multiple calendars means only the common fields will be available.
Limit the number of fields available for the Group By field by going to My Calendars > Display Settings, and navigating to the Grouping Fields tab.
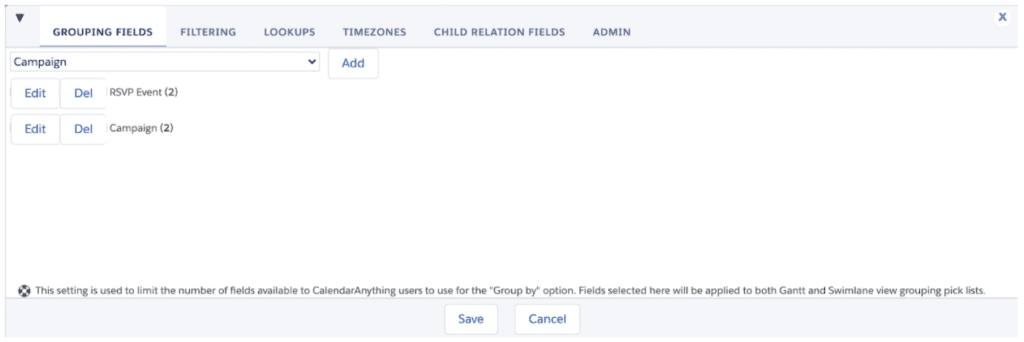
Note: All grouping options are applicable to Day View with Grouping and Gantt Views.
By default, CalendarAnything displays the entry label for every record. Specify additional fields to display at-a-glance with Swimlane and Agenda views in Step 10. List View Event Label Fields.
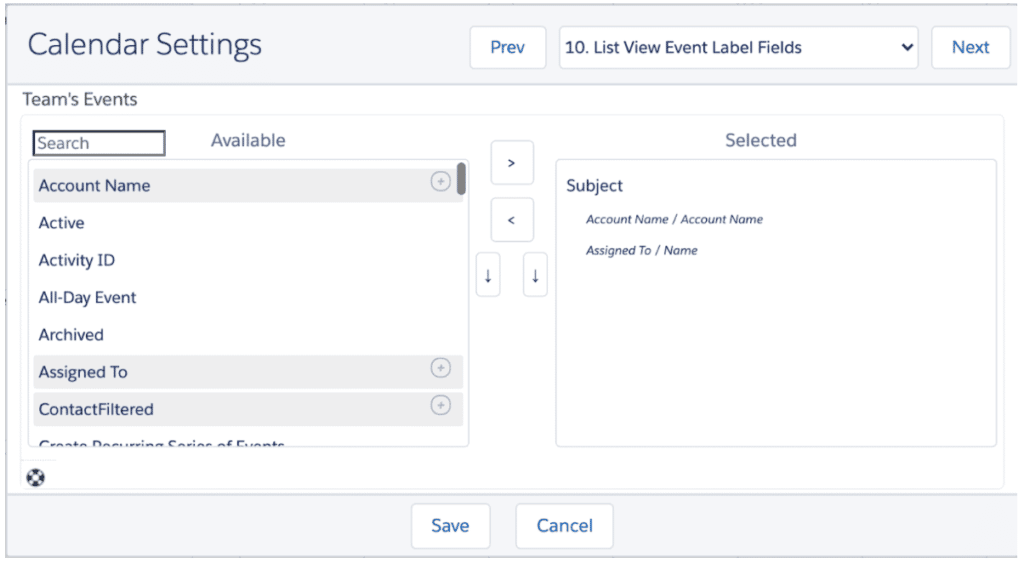
For a full list of settings, navigate to My Calendars > Display Settings and click Swimlane View Settings.
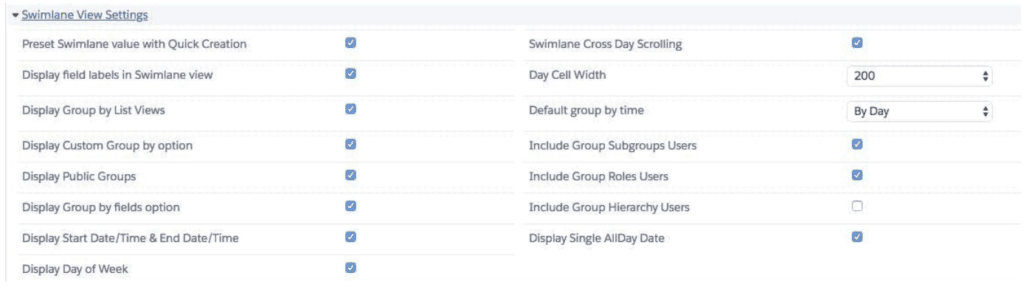
Check the Preset Swimlane value with Quick Creation option to prepopulate the Assigned To field with the user name from the selected swimlane.
Note: this option only works when records are grouped by user list view.
Swimlane Cross Day Scrolling enables horizontal scroll in Swimlane view.
Display field labels in Swimlane view allows users to show or hide field labels.
Note: This is a default setting.
Day Cell Width allows the user to set cell width.
Display Group by List Views allows you to show or hide list views grouping.
Default Group by time defines if swimlanes will be grouped by day or by hour.
Display Custom Group by option allows you to show or hide predefined custom groupings.
Include Group Subgroups Users allows you to include subgroups as a grouping option.
Display Public Groups allows you to show or hide public groups as a grouping option.
Include Group Roles Users allows you to include roles as a grouping option.
Display Group by fields option allows you to add or remove the possibility of grouping by calendar target object fields in addition to grouping by user list view.
Include Group Hierarchy Users allows you to include hierarchies as a grouping option.
Display Start Date/Time and End Date/Time allows you to hide or show Start Date/Time and End Date/Time on event labels in Swimlane view. Unchecking this boxshows start and end time for single day events and Start Date/Time and End Date/Time for multi-day events
Display Single All Day Date: allows you to select whether to show a date on the label of a single-day All Day event.
Display the Day of the Week allows you to choose to show days of the week.
Check out this related article:
