In this article you will learn about:
Related Article:
CalendarAnything LWC views
A calendar view specifies which data to show on a calendar, how to organize the data, and how users can interact with the data. CalendarAnything LWC includes default calendar views that are highly configurable. Some configuration settings apply to more than one view. The primary application features that support calendar view configuration are:
- The General Settings options on the CalendarAnything LWC’s Settings menu
- The Create and Edit wizard in CalendarAnything LWC
Some calendar view settings determine whether additional options will be available to those working in the view. Filtering and grouping options are typical examples.
Month view
Navigation: Settings > General Settings > Month View
Month view displays calendar records for a selected month. The default month is the current month.
Month view settings page.
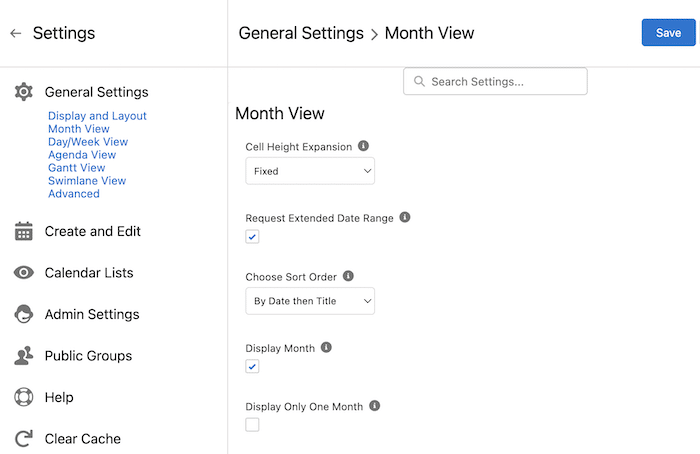
Example of a calendar in Month view.
Month view settings
| Field Name | Definition |
|---|---|
| Cell Height Expansion | Determines whether calendar cells in Month view will have fixed height or will adjust to the number of events per certain day. |
| Request Extended Date Range | When checked, loads 120-day window on scroll instead of 60-day. Note that this setting is not recommended for organizations with a lot of data, as it can decrease your calendar performance. |
| Choose Sort Order | Field to select the sort order for the + more Day details popup in Month View. |
| Display Month | When checked, includes the name of the month when showing a day on the calendar. |
| Display Only One Month | When checked, disables scrolling other months into view. |
Day/Week view
Navigation: Settings > General Settings > Day/Week View
The Day and Week views allow you to view calendar records for a selected day or week.
| Tip! | Within Day View, you can use grouping options available in Gantt and Swimlane views. Group by team member to see each team member’s day at a glance. This enables you to make decisions at a glance and to drag/drop entries to update records. |
Day/Week view settings
| Field Name | Definition |
|---|---|
| Start Time/End Time | Specifies hours displayed in the Day/Week views. Uses 24-hour clock settings (for example, 13:00 for 1:00 PM) |
| Display Non-Working Hours | Field to choose whether the calendar should hide, display, or display in a different color the hours outside your set working hours, such as from 9 AM to 5 PM. |
| Time Slots | Specifies whether Day/Week views timed area will show 5 min, 10 min, 15 min, 30 min or 60 min windows for events and appointments. |
| Event Bar Display | Specifies whether the calendar will display All Day Only records, Time Only events, or a % ratio of both Day and Week views. |
| Expand Event Bar On Hover | When checked, calendar user can hover over event bar to see details. |
Agenda view
Navigation: Settings > General Settings
This view shows a list of calendar records by day, showing you at a glance what is happening on each day.
Agenda view settings
| Field Name | Definition |
|---|---|
| Display Empty Days | Whether to automatically remove from the calendar display any days with no events. |
| Display Day of the Week | Whether to display the day of the week. |
Gantt view
Navigation: Settings > General Settings > Gantt View
Gantt view enables you to manage marketing campaigns, project plans, and schedules over an extended time period. Use the Gantt view time drop-down to change the date range filter. Collapse or expand time ranges to show data by day week, month, or quarter. Display 3 months, one year, 3 years, 10 years or data from all time.
Example of a calendar in Gantt view
(Click image to enlarge. While viewing image, click X in upper right of image to close.)

| Important! |
Before configuring Gantt view settings, ensure the grouping defaults are correct as follows:
|
Gantt view settings
| Field Name | Definition |
|---|---|
| Default Time Grouping | Default grouping of records in Gantt view. Options: Hour, Day, Week, Month, or Quarter. |
| Default Time Period | Default time period for which you want to include Salesforce records. Options: 1 Day, 1 Week, 1 Month, 3 Months, 6 Months, 1 Year, 3 Years, 10 Years, or All Dates. |
| Respect Working Hours | When checked, maintains display of working hours only. |
| Display Records From Hidden Working Hours | When checked, events scheduled outside of working hours will be displayed. |
| Day Cell Width | Field to select the width in pixels for day split type. |
| Display Collapsed Grouping by Default | If checked, grouped items will not be collapsed by default. |
| Hide Day Breaks in Collapsed View | Determines whether calendar shows breaks between events or shows a continuous row between first event and last. |
| New Week Marker | Identify which day signals the start of a new week (Sunday, Monday, etc.) |
| Expand Title Label | Determines whether to expand titles to their full length or to clip them at a specific length. |
Swimlane view
Navigation: Settings > General Settings > Swimlane View
Swimlane is a view in CalendarAnything LWC that is similar to the Standard Salesforce Calendar Multi-User Day View. The Swimlane view includes:
- Ability to show records from any object
- Ability to group records by any specified object, including user
- Support for horizontal and vertical scrolling through records
- Option to view data by selecting Hour, Day, Week, Month, or Quarter from drop-down menu

When configuring the Swimlane view, keep in mind that:
- Users won’t see the list view, even if they’re added to it, if the calendar itself is not shared with them.
- If multiple calendars are enabled (selected), only fields that are common to both calendars will be available.
- The Entry label displays for every record by default.
- You can configure the calendar to display additional fields using the Create/Edit calendar wizard.
- All configured Swimlane grouping options are also applicable to Day and Gantt Views.
Swimlane view settings
| Field Name | Definition |
|---|---|
| Auto-Populate Grouping Values upon Quick Creation | Determines whether the Assigned To field pre-populates with the selected user name when records are grouped by user list view. |
| Continuous Scrolling | Scroll in Swimlane view without having to click through dates. |
| Day Cell Width | Field to select the width in pixels for day split type. |
| Default Time Grouping | Whether the default Swimlane grouping will be by Hour, Day, Week, Month, or Quarter. |
| Expand Title Label | When checked, titles will be displayed in their entirety. When left unchecked, titles will be truncated or cut short. |
| Display Start and End Date/Time | Determines whether to enable users to hide or show Start Date/Time and End Date/Time on event labels in Swimlane view. |
| Display Date for All Day Events | Field to select whether to show a Date on the label of any single-day All Day events. |
| Display Day of Week | Determines whether to show the Day of the Week when showing the date on the calendar. |
| Display Group Filter | Determines whether group filters are displayed on the calendar. |
Setting limits on available group-by fields
Gantt, Swimlane, and Day Grouping views can be configured with a limited number of grouping fields. You do this by adding only those fields you do want to make available to calendar users.
To limit calendar grouping fields for Gantt, Swimlane, and Day Grouping views, follow these steps:
- Within CalendarAnything LWC, navigate to Settings > Admin Settings > Field Grouping Limits.

- To add a field as a grouping option, click Add.
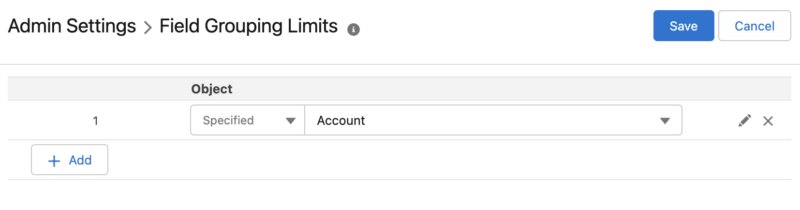
- Select the type of object.
- Select the field.
- Click Edit.
- Move fields from the Available panel to the Selected panel.
- When finished, click Save.
