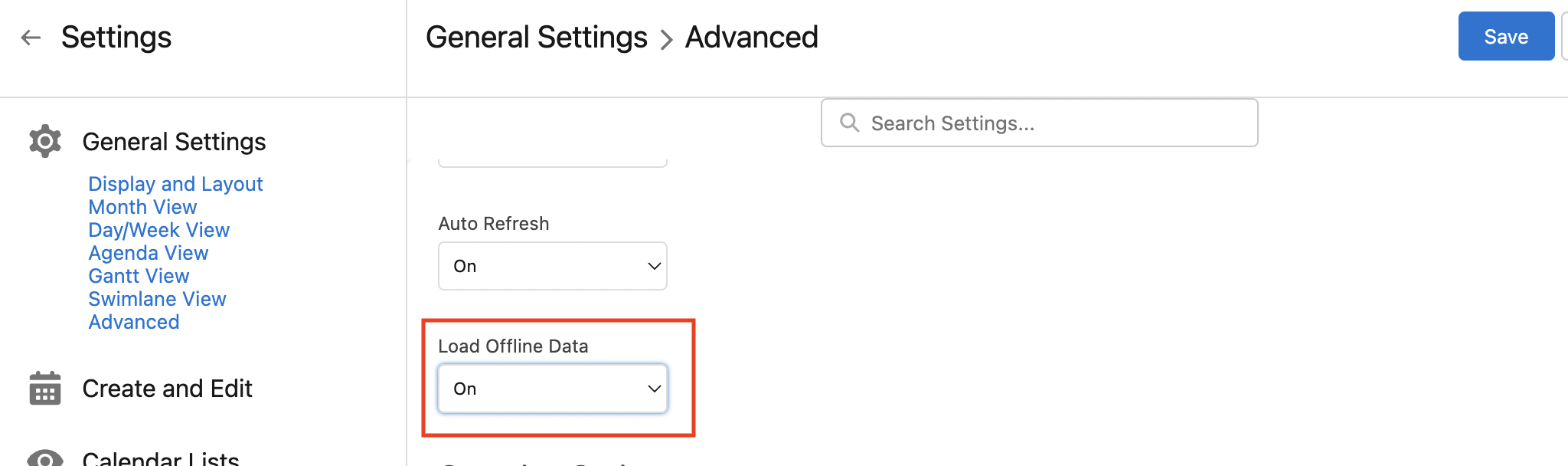In this article you will learn about:
- Conditional Coloring (color coding)
- Filter Panels/Filter Sets
- Organizing Filter Sets with Folders (Video)
- Grouping
- Printing
- Global Search
- Add Ons
- Time zones
- Offline Mode
Related Articles:
Conditional Coloring
Each calendar in CalendarAnything LWC is configured with a default color setting. Events or records on the calendar appear in this color by default. Conditional Coloring enables you to color code by condition.
The image below shows an example of color coding based on campaign status:
- Green: Records for In Progress campaigns
- Red: Records for Completed campaigns
- Gold: Records for Planned campaigns
Color coding based on Campaign Status
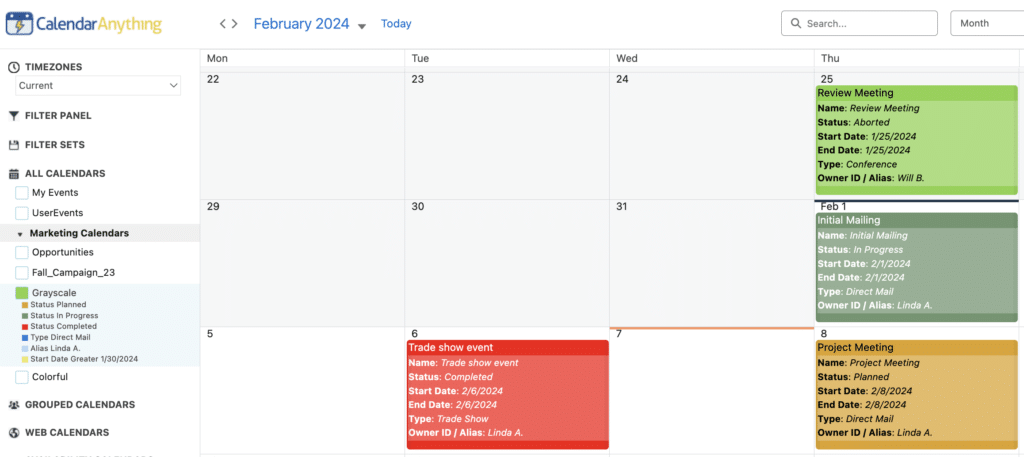
Note: Records that meet no conditional criteria appear shaded in the default calendar color.
Multilevel Conditional Coloring
Multilevel Conditional Coloring extends Conditional Coloring by enabling you to color code with up to three additional colors. An event appears in one primary color with up to three additional colors on the right side of the event. The Multilevel Color Display setting determines whether additional colors are formatted in Line or Corner format.
Multilevel color coding based on Campaign Status and three additional conditions
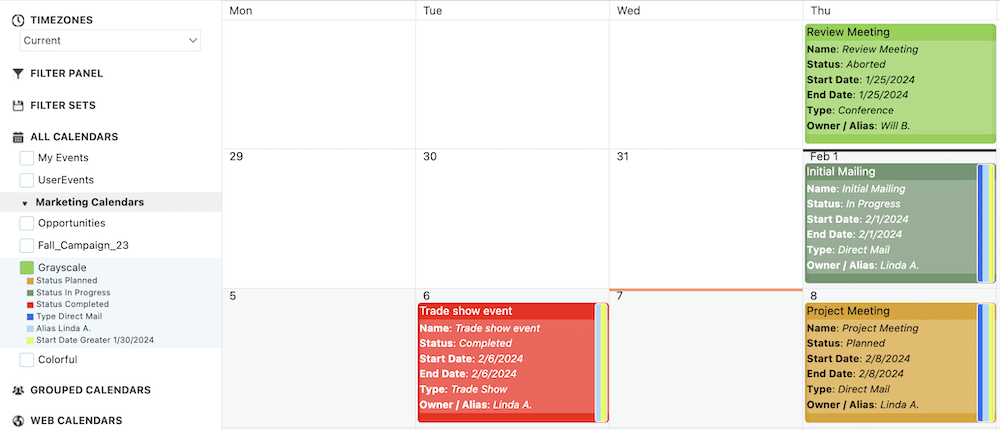
Multilevel Color Display format
Multilevel Conditional Coloring appears on the right side of a calendar record. If the Multilevel Color Display setting is set to Line, colors appear as vertical lines running the full-length of the record. If the setting is set to Corner, colors appear in the upper-right corner of the record.
| Line format | Corner format |
|---|---|
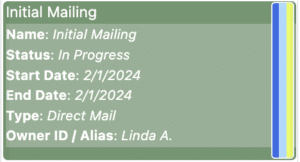
| 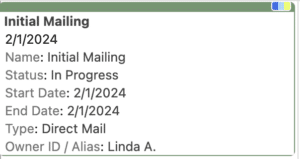
|
| Important! | In Swimlane view, Multilevel Conditional Coloring appears in Corner format, regardless of whether Multilevel Color Display has been set to Line or Corner. |
Color coding with Conditional and Multilevel Conditional Coloring
To color code with Conditional Coloring (including multilevel), use the Conditional Coloring step of the Create and Edit calendar wizard. Refer to the section on conditional coloring in Create, Edit, and Share Calendars for help.
To enable Multilevel Conditional Coloring, you must set the Multilevel Color Display field to Line or Corner. This setting is located under CalendarAnything > General Settings > Advanced.
Filter Panels/Filter Sets
Filter panels and filter sets enable the calendar user to see only records in which they are interested during any given calendar use session. Managers and executives use filters to slice and dice data on a calendar view.
Administrators can specify which fields should be included in the Filter Panel and also save a collection of specific filters as a Filter Set.
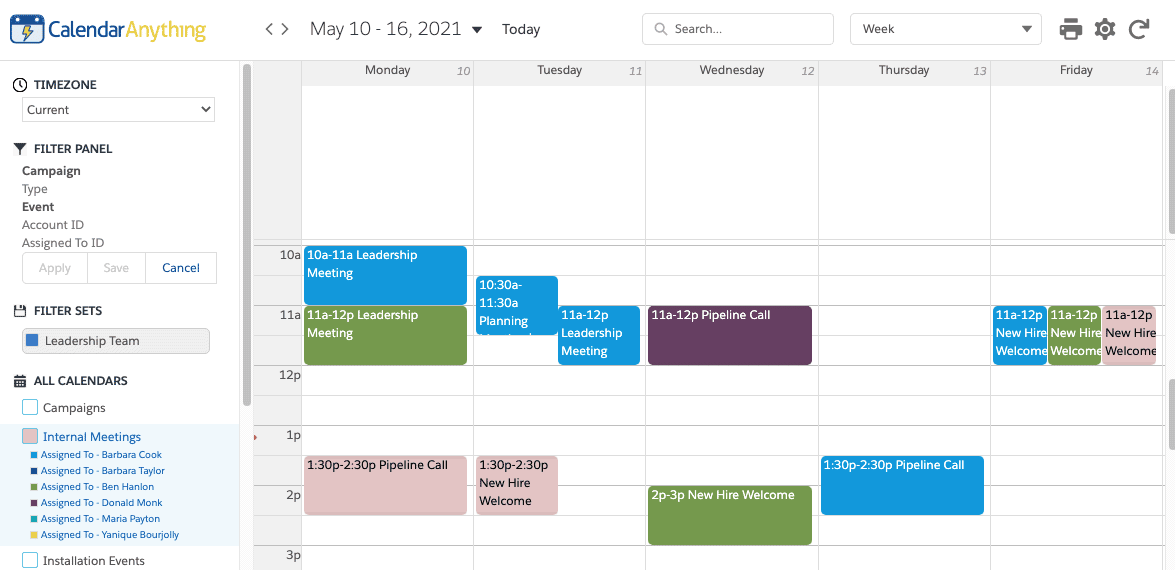
The Filter Panel allows you to use predefined criteria while using a calendar without having to change the initial calendar setup.You can then save these predefined settings as a Filter Set.
Follow these steps to ensure a Filter Panel and any Filter Sets on your calendars:
- Click the CalendarAnything gear icon to go to Settings.
- Under General Settings, select Advanced.
- Find and select the Display Filter Panel checkbox and the Display Filter Sets checkbox.
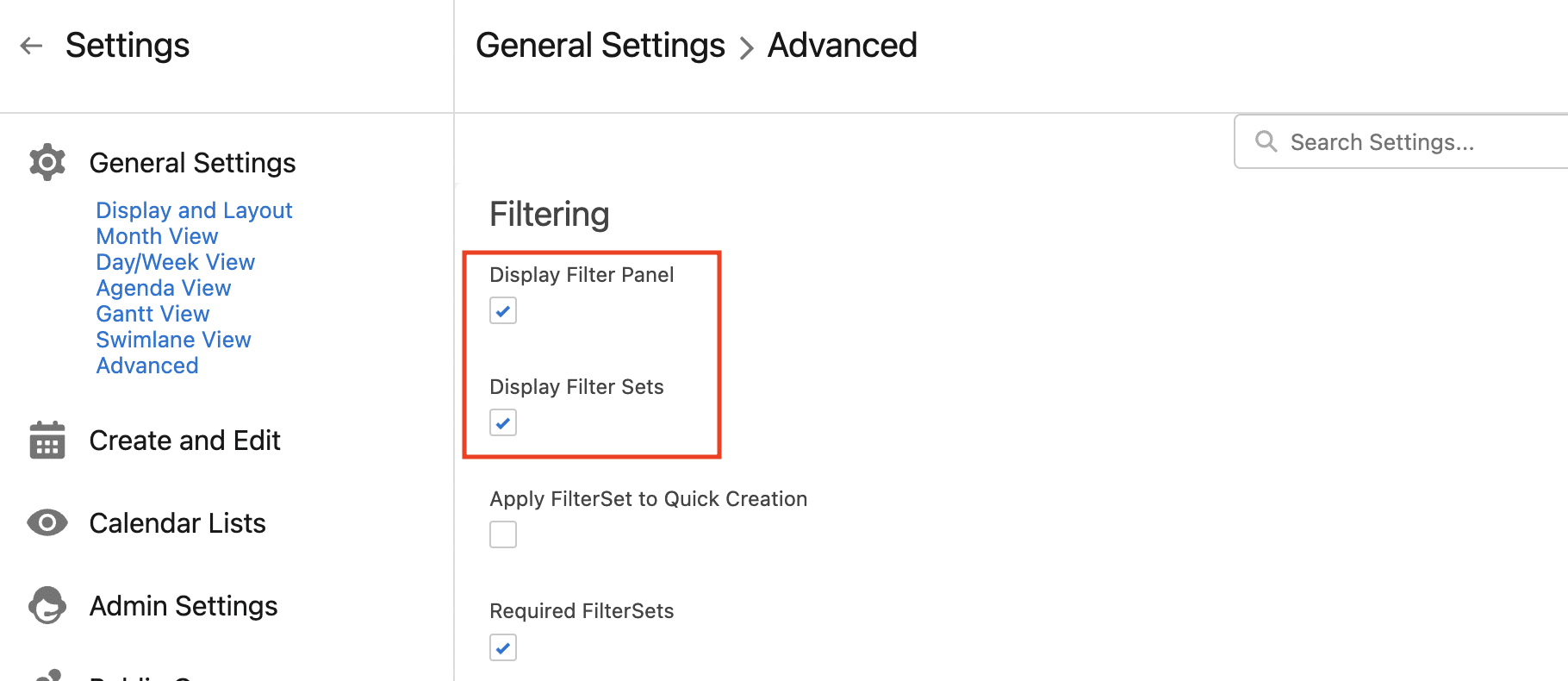
- Click Save.
Of course, there must be filters configured before they can be displayed in the filter panel. Follow these steps to ensure filters are configured for your calendars.
- On the Settings menu, click Admin Settings.
- Click Filtering.
- On the Filtering page, verify that any existing filters are sufficient.
- To add filters:
- Select a search object from the Search Object field list.
- Move fields from the Available panel to the Selected panel as needed.
- Click Save.
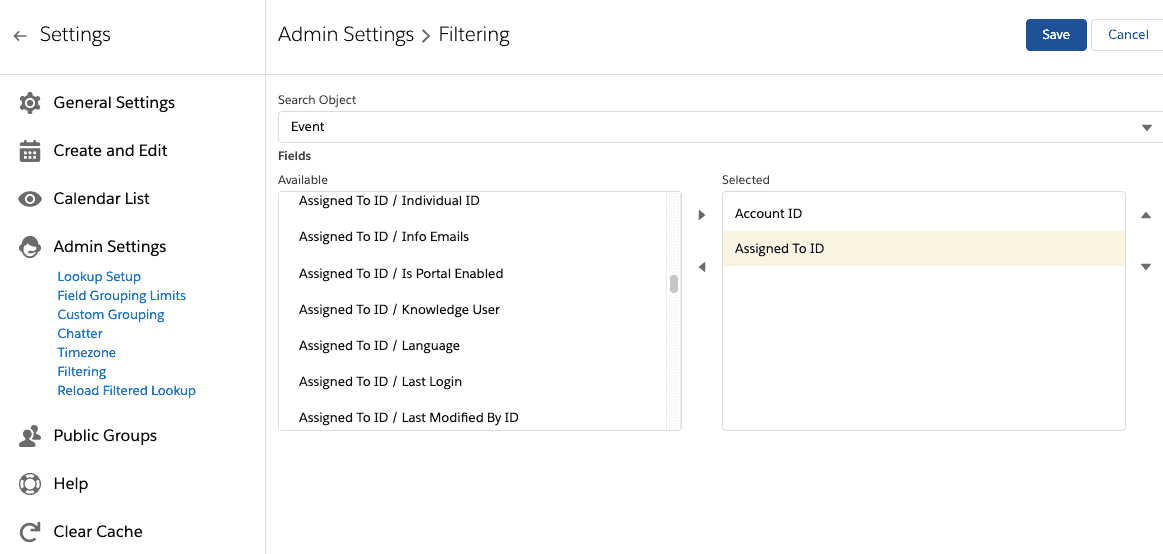
The Filter Panel displays the filter fields configured in Settings. Users can then save a subset of filter fields that they used by creating a Filter Set. Administrators can make Filter Sets global for everyone, or individual users can define their own.
Global Filter Sets can be created by users with ModifyAllData permissions. Global filter sets should be available to all users (CA_UserSettings sharing should be set to Public Read/Write). Global filter sets can be cloned by any user and saved as a user-specific filter set.
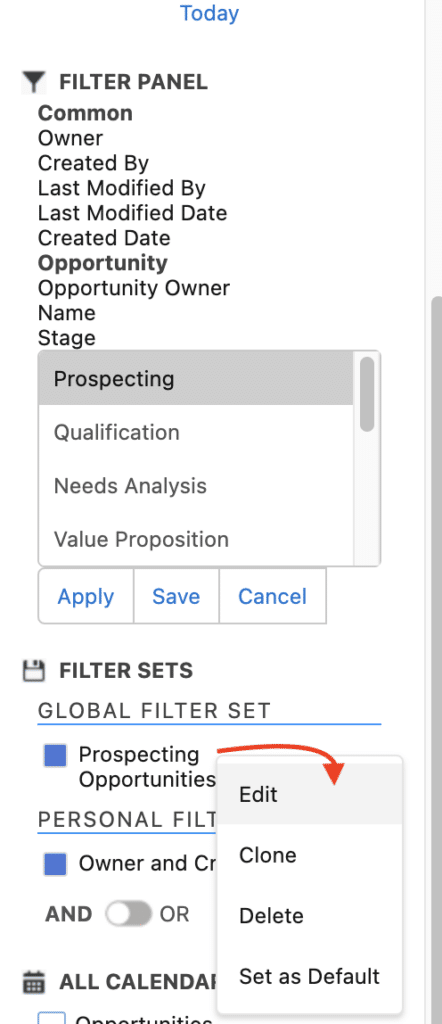
| Filter Sets can be created by any user. These filter sets will be visible only to the user who created them. They will be stored as a filter set record in CA_UserSettings.The user can Edit, Clone, Delete, and rename the Filter Set or make it the default. Whenever a user loads or refreshes the page, they’ll see the default filter set. This does not include “calendar refresh” using the Refresh button. To change the default setting, click Remove as Default in the right-click dialog If that option is selected, it will remove that record and future page loads/refreshes will not enable that filter set. |
Filter Folders (Video)
Grouping
Field grouping is supported for these calendar views:
Printing
CalendarAnything users can print CalendarAnything calendars from any view.
To print a calendar:
- Enable calendar(s) you wish to print (on left sidebar)
- Click on the Print button
- Within Print Mode, click Print.
- Click Print within Print Preview window.
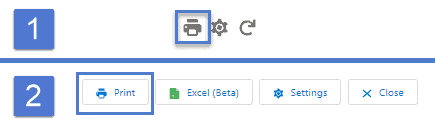
In Print dialog
You have several options in the print dialog as shown in the annotated image below.
(1) See a preview of the calendar that will be printed.
(2) Print the calendar by clicking the Print button.
(3) Open advanced print settings by clicking the Settings button.
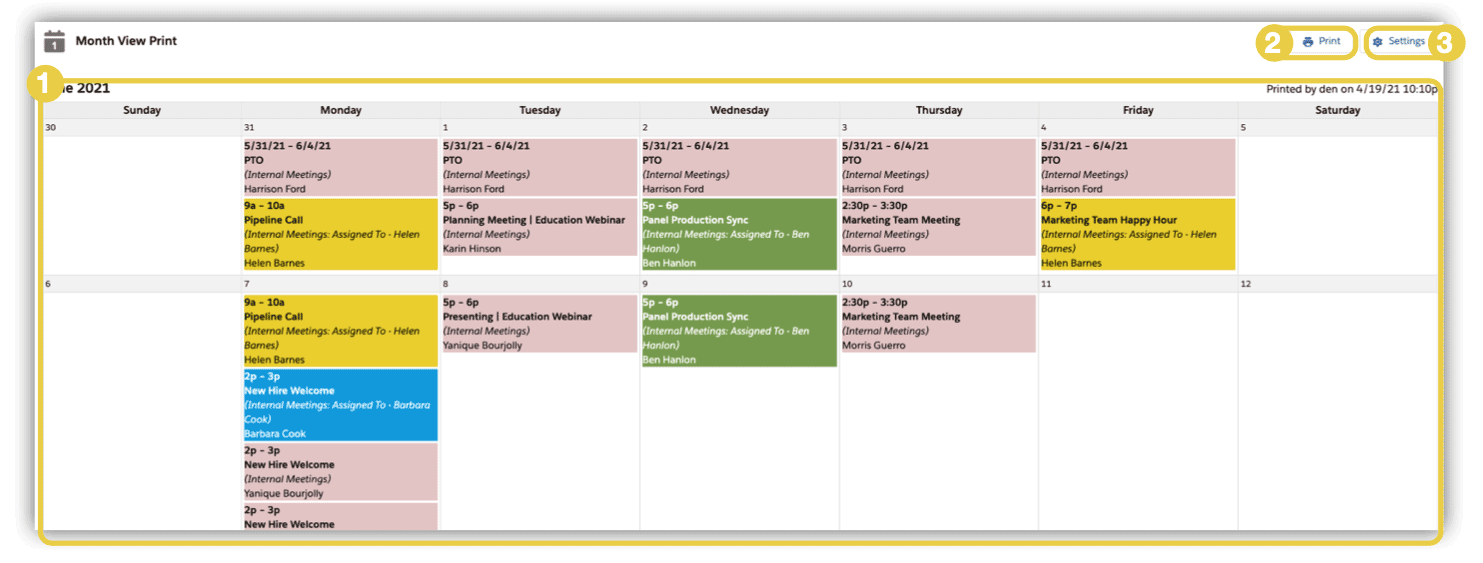
General Settings for Day, Day Grouping, Week, Month, Agenda and Swimlane views:
- Dates – Define the date range you want to see printed/exported to excel
- Color – Display calendar colors? True = Events with color, False = events without color
Print Settings (Header)
- Date Range – Prints date range selected
- Filter Set Names – Prints additional information about filter sets
- Author – Adds the name of the user printing the file
Print Settings (Display Events)
- Time – Show/hide event times
- Calendar Name – Show/hide calendar name
- Display Additional Fields – Show/hide additional fields
- Truncate Title – Shows title information on a single line
Print Settings (Template Settings)
- Print Template – Allows you to select any existing template for your file
- Custom CSS – Allows you to write custom CSS for your file
Print Settings (Month View)
- Max Events/Cell – Define number of events show in a single cell (one day)
- Font Size – Define font size
- Split by Month – Allows you to split the print file month by month
Print Settings (Gantt View)
- Color – Display calendar colors? True = Events with color, False = events without color
- Phrase – Text to be displayed in table header
- Layout Settings – Define Layout (Landscape or Portrait)
- Display Size – Define Layout Size (Letter, A4, Etc.)
- Print Order – Define print order for events (By Calendars, By date)
Global Search
Typing in the Search box automatically filters events on the calendar layout to show only those that contain entered search criteria. Global search gives you the ability to search by any field on the calendar entry/Salesforce record.
| Important! | To define what you can search by:
|
Add Ons : Chatter, Attachment and Invitees
Allow users to see different Add-On tabs available within the Details Popup, including: Chatter, Attachment and Invitees tabs.
- The Chatter tab allows users to see the Chatter posts on the event record. Users can also write Chatter posts from the tab itself.
- The Attachment tab displays a list of attachments with file extension and size. Users can add and delete attachments from the tab as well.
- Invitees allows you to invite users, leads, and contacts to an event.
- Chatter allows users to see Chatter in the Event Details Popup.
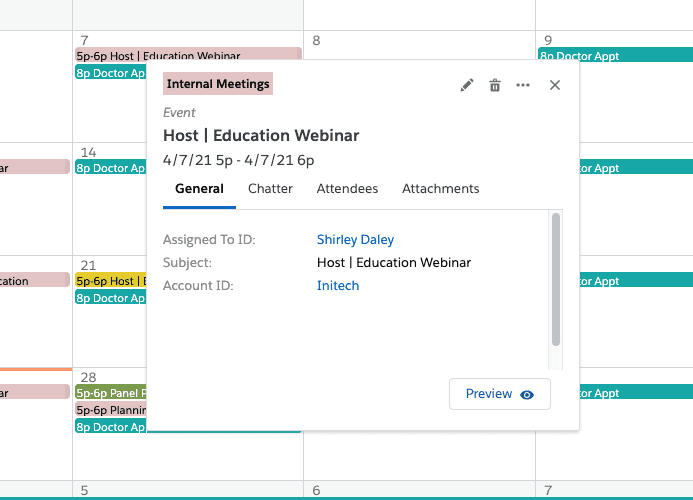
Enabling Chatter
To enable Chatter, follow these steps:
- Go to CalendarAnything General Settings.
- Select Display and Layout.
- Find the Add-ons field section.
- Select the Chatter checkbox.
- Click Save.
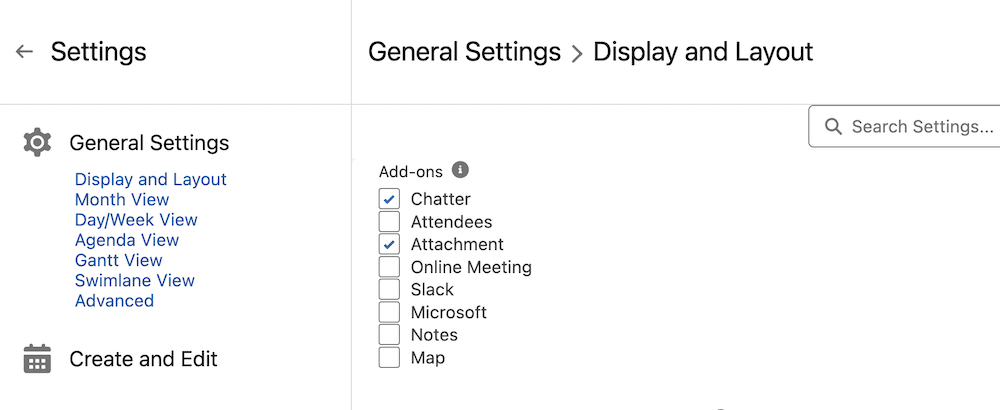
Chatter Feed Settings
Chatter settings enable you to limit the fields on which your chatter feed is based.
To limit the fields for the Chatter feed, follow these steps:
- Go to CalendarAnything Settings.
- Select Admin Settings.
- Select Chatter. The Chatter settings page appears.
- You have the option to limit the fields on which your CalendarAnything Chatter feed is based, regardless of whether doing so would omit Chatter in your feed that is included in the Salesforce feed. To enable this option, make sure the checkbox labeled Respect Salesforce Chatter Field Tracking is cleared.
- You can filter the list of fields in the Available panel by entering a filter value in the Objects search field.
- Move fields from the Available panel to the Selected panel as needed.
- Click Save.
Select one or more objects for the Chatter feed. Admin Settings > Chatter
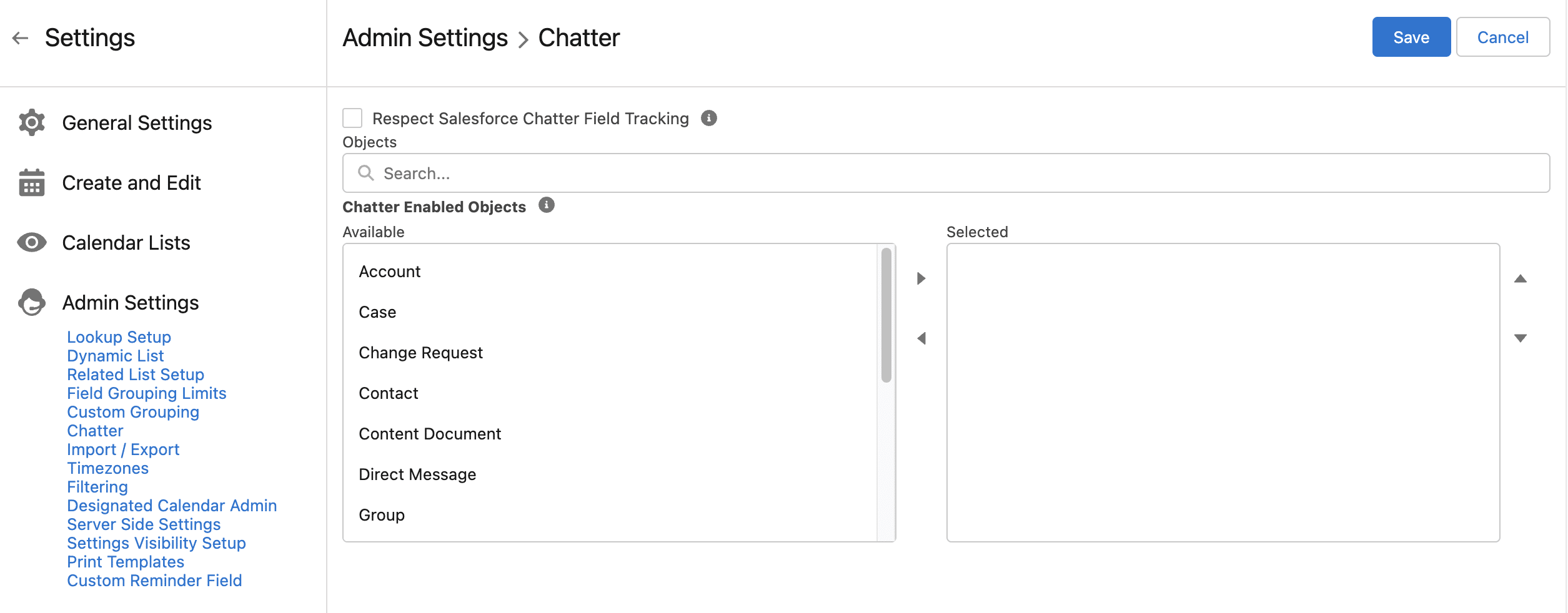
Time zones
You can set your preferred timezone and display settings for working with calendars.
| Important! | If you make an entry in a certain time zone, it always remains in that particular time frame, even if you subsequently change the display time zone. If you are using a time zone that observes DST changes, that will be displayed in Salesforce depending on the time zone in your user settings. |
To set your preferred timezone, follow these steps:
- Go to CalendarAnything Settings.
- Select Admin Settings.
- Select Timezones. The Timezones settings page appears.
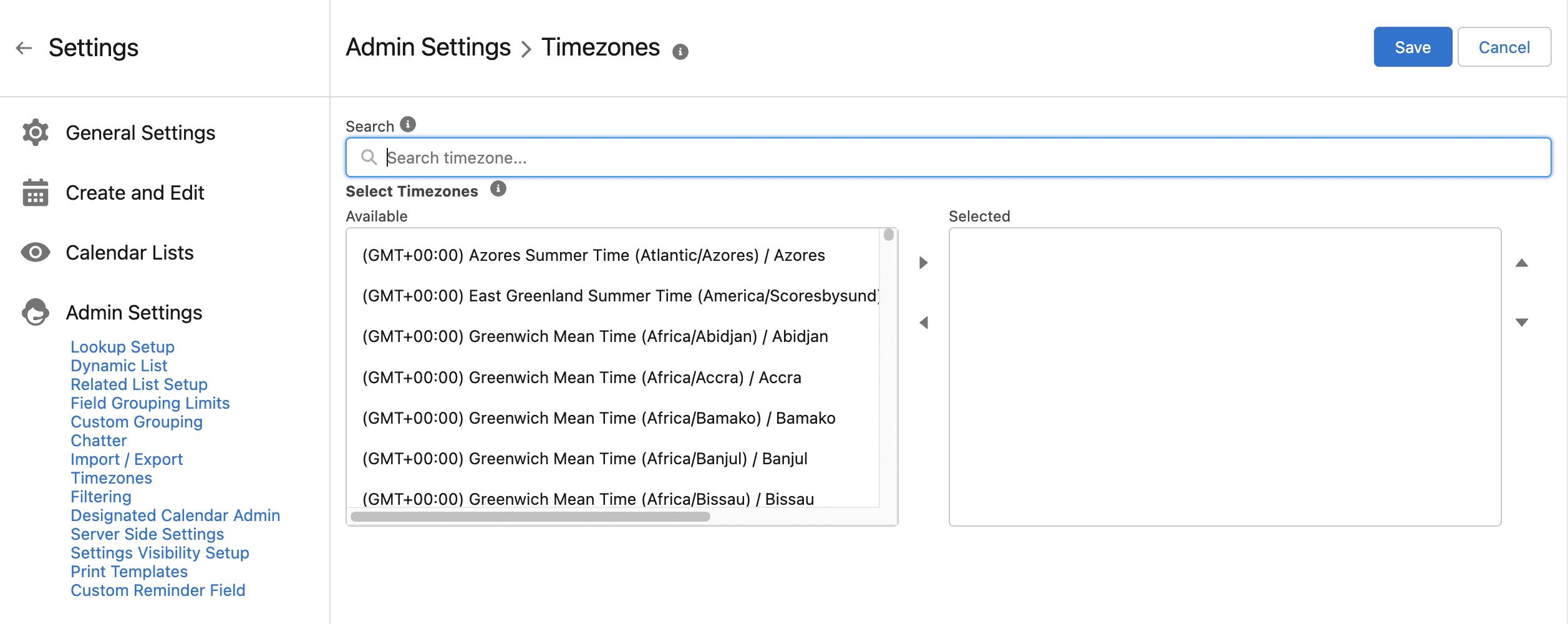
- You can filter the list of timezones in the Available panel by entering a filter value in the Search field.
- Move your preferred timezone from the Available panel to the Selected panel.
- Click Save.
| Note! | If there are no selected timezones in Admin Settings > Timezone, you will be able to select from all timezones. If there are selected timezones in Admin Settings > Timezone, only those timezones will display as options. |
Using the Server Timezone
By default, the calendar shows information based on your local timezone. To use the server timezone, follow these steps:
- Go to CalendarAnything General Settings.
- Select Advanced.
- Find and select the Use Server Timezone field.
- Click Save.
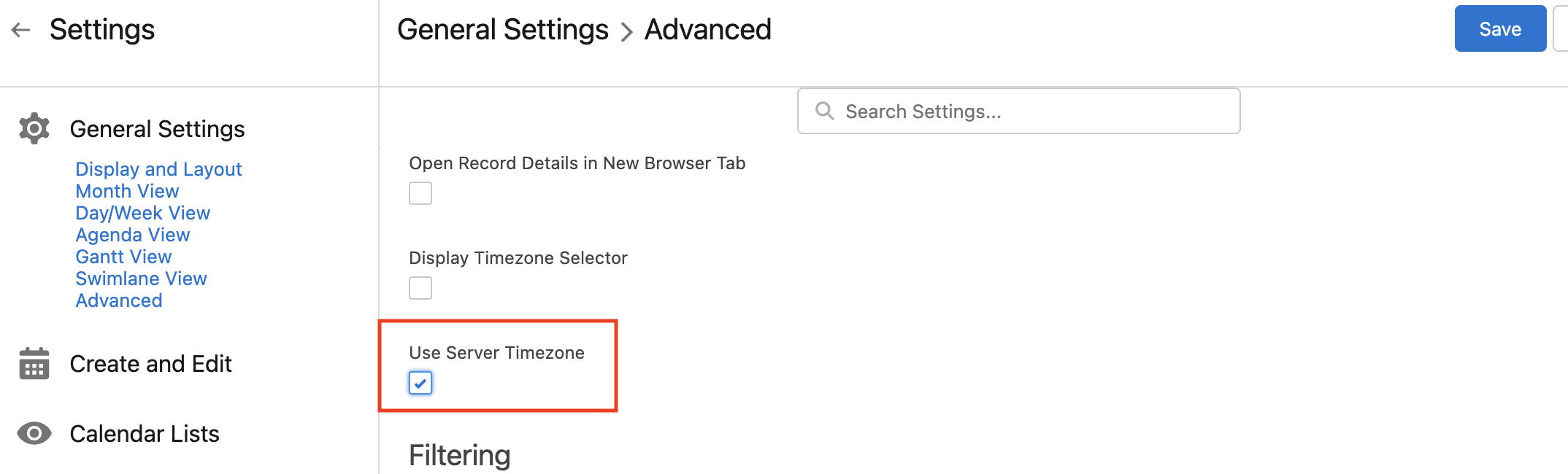
Offline Mode
For Mobile users, CalendarAnything LWC allows you to view your Calendars and records that were loaded during your last session, even after you have lost your internet connection.
Note: This feature is available for Mobile only.
To enable the offline mode feature for your mobile application, follow these steps:
- Go to CalendarAnything General Settings.
- Select Advanced.
- Select On from the Load Offline Data field.
- Click Save.