CalendarAnything LWC’s Export and Import features enable you to migrate two types of data:
In this article you will learn:
- How to Export a calendar
- How to Import a calendar
- How to Export admin settings
- How to Import admin settings
Exporting and Importing calendar setups
The Export and Import features of CalendarAnything LWC make it possible to deploy calendar setup data from a sandbox to a production environment or to another sandbox. The export generates a JSON file that can be imported, modified, and saved.
| Note! | For the export to succeed, the destination organization must have all the objects that are contained within the export calendar. |
How to Export a calendar
To export a calendar, follow these steps:
- On the CalendarAnything menu, right-click the name of the calendar to be exported.A context menu appears.
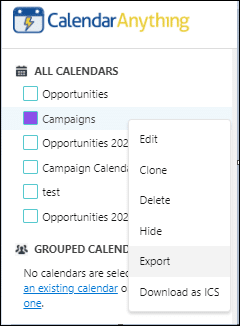
- Select Export. The Export Calendar window appears with the generated JSON.
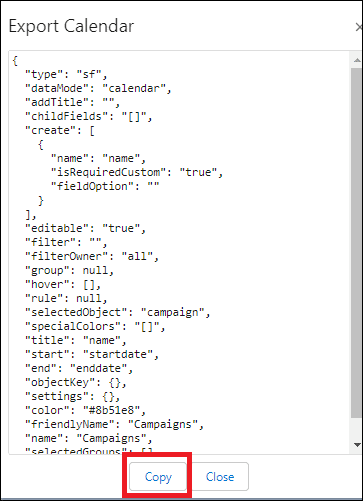
- Click Copy at the bottom of the Export window.
- Paste the copied text into a new text editor file and Save the file.
Note: Any property changes can be made at this point or after you’ve imported the calendar. - Click OK to close the Export window. You have completed the export process.
Note: To import the calendar you have exported, follow the instructions in How to Import a calendar.
How to Import a calendar
To import a calendar, follow these steps:
- At the top of the menu, right-click ALL CALENDARS. A context menu appears.
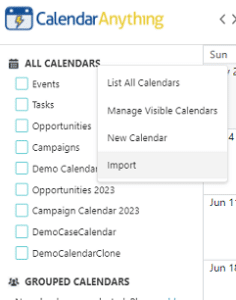
- On the context menu, select Import. A blank import window appears.
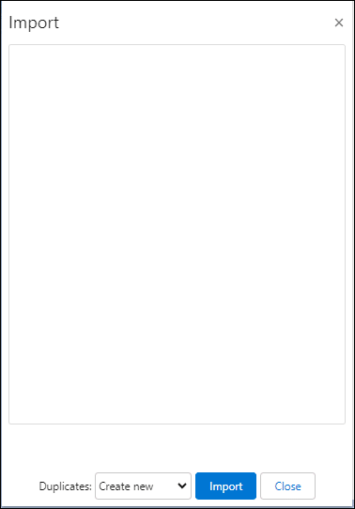
- Paste the JSON text saved from your export process into the blank window.
- To replace the current calendar with the newly exported calendar, select Create new. To merge the differences, select Update existing.
- Click Import at the bottom of the window. The application processes the import request. When the process is finished, the calendar Create and Edit page appears.
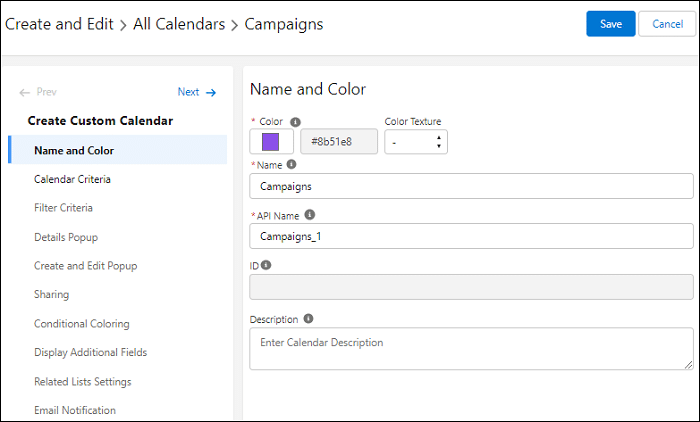
- Close the Import window.
- Complete the Create Custom Calendar menu steps from Name and Color through and including Sharing. Refer to Create, Edit, and Share calendars for help completing these steps.
- Once the required updates are completed, click Save to import and save the calendar in the new organization.
Exporting and Importing admin settings
The Export and Import features of CalendarAnything LWC make it possible to deploy admin settings from a sandbox to a production environment or to another sandbox.
How to Export admin settings
Follow these steps to export admin settings:
- Select Admin Settings on the CalendarAnything LWC Settings menu.
- Select Import/Export. The Admin Settings Import / Export page appears.
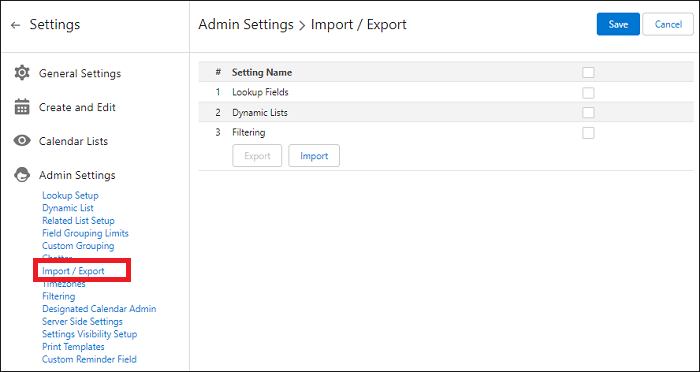
- If you want to export all admin settings, click the top checkbox. If you want to export specific admin settings, click the checkboxes for those settings. The Export button becomes enabled.
- Click Export. The Export window appears with the generated JSON.
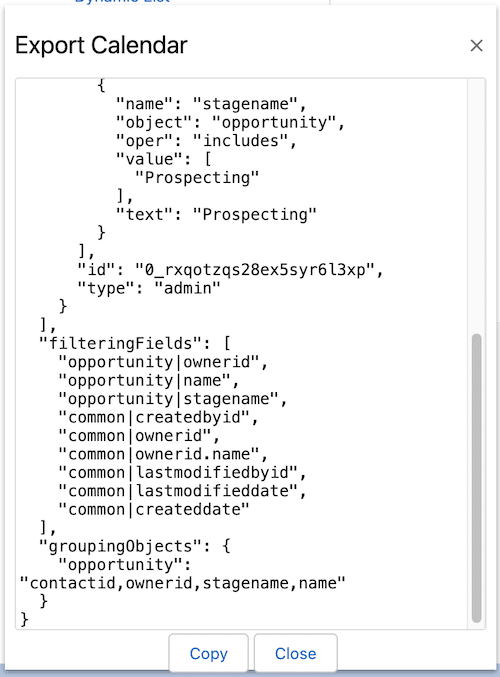
- Click Copy at the bottom of the Export window.
- Paste the copied text into a new text editor file and Save the file.
- Click Close to close the Export window. You have completed the export process.
How to Import Admin Settings
To import Admin Settings, follow these steps:
- Select Admin Settings on the CalendarAnything LWC Settings menu.
- Select Import/Export. The Admin Settings Import / Export page appears.
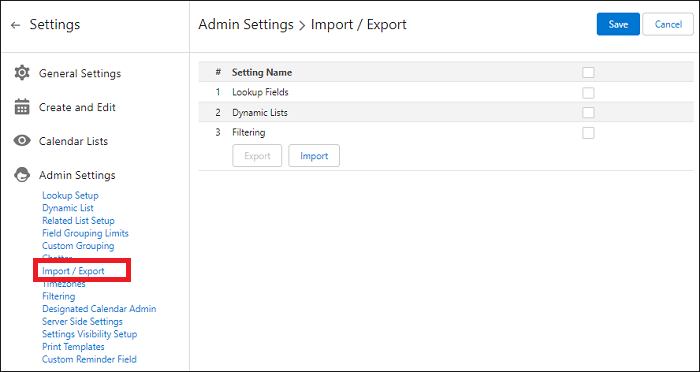
- Click Import. A blank Import popup appears.
- Paste the JSON text saved from your Admin Settings export process into the blank window.
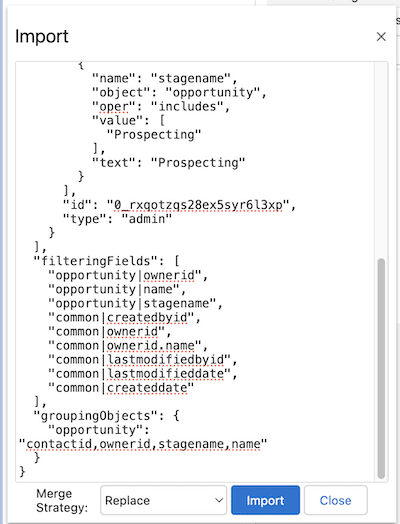
- To replace the current Admin Settings with the newly exported settings, select Replace from the Merge Strategy field. To merge the differences, select Keep Current.
- Click Import at the bottom of the window. The application processes the import request.
- Click Save.
